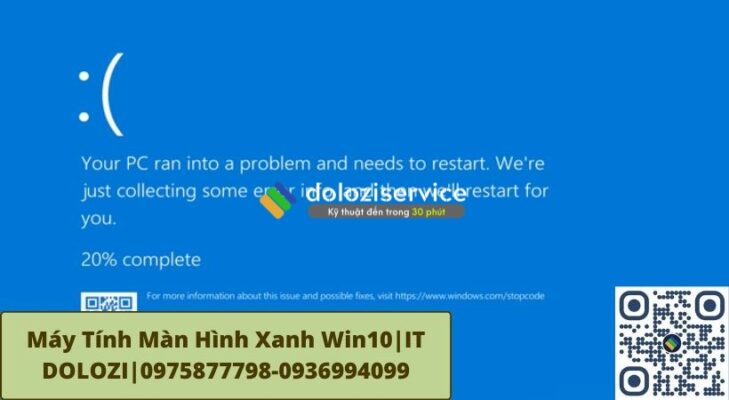Hiện tượng Máy tính bị mất âm thanh Win 7 không còn là một sự cố hiếm gặp đối với nhiều người sử dụng hệ điều hành này. Tuy nhiên, khi gặp phải tình huống này, không ít người cảm thấy bối rối và loay hoay không biết phải xử lý như thế nào. Bài viết này của Dolozi sẽ cung cấp cho bạn những thông tin chi tiết và hữu ích nhất để giải quyết vấn đề này một cách hiệu quả.

- Cách khắc phục Máy tính bị mất âm thanh Win 7.
Nội dung bài viết
Tổng hợp các nguyên nhân khiến máy tính bị mất âm thanh Win 7
Sự cố Máy tính bị mất âm thanh Win 7 có thể xuất phát từ nhiều nguyên nhân khác nhau. Để có thể khắc phục triệt để, việc xác định đúng nguyên nhân là vô cùng quan trọng. Dưới đây là một số nguyên nhân phổ biến nhất:
1. Playback Devices chưa được kích hoạt
Đây là một trong những nguyên nhân thường gặp nhất. Trong quá trình sử dụng, có thể bạn đã vô tình tắt Playback Devices, dẫn đến việc Máy tính bị lổi mất âm thanh. Để kiểm tra, bạn hãy thực hiện như sau:
- Click chuột phải vào biểu tượng loa trên thanh Taskbar (góc dưới bên phải màn hình).
- Chọn “Playback Devices”.
- Kiểm tra xem thiết bị âm thanh của bạn (loa, tai nghe) có được hiển thị và ở trạng thái “Enabled” (đã kích hoạt) hay không. Nếu chưa, hãy click chuột phải vào thiết bị đó và chọn “Enable”.
2. Xung đột phần mềm
Nếu Playback Devices đã được kích hoạt nhưng máy tính vẫn không có âm thanh, rất có thể máy tính của bạn đang gặp phải tình trạng xung đột phần mềm. Các phần mềm diệt virus, phần mềm nghe nhạc, hoặc thậm chí các driver không tương thích có thể gây ra tình trạng này, dẫn tới Máy tính bị lổi mất âm thanh.

- lổi xung đột phần mềm làm máy tính bị mất âm thanh Win 7.
3. lổi phần cứng
Sau một thời gian dài sử dụng, các linh kiện phần cứng bên trong máy tính, đặc biệt là card âm thanh hoặc loa, có thể bị hư hỏng, dẫn đến tình trạng Máy tính bị mất âm thanh Win 7. lổi phần cứng thường khó tự khắc phục và cần sự can thiệp của các kỹ thuật viên chuyên nghiệp.

- lổi phần cứng làm máy tính bị mất âm thanh.
4. Các lổi chủ quan
Đôi khi, nguyên nhân gây ra sự cố mất âm thanh lại xuất phát từ những lổi chủ quan, dễ dàng bỏ qua, như:
- Jack cắm loa hoặc tai nghe bị lỏng, cắm sai cổng.
- Loa chưa được bật hoặc âm lượng loa đang ở mức quá nhỏ.
- Máy tính đang ở chế độ “Mute” (tắt tiếng).
5. Âm lượng đang để chế độ tắt
Đây là một lổi rất cơ bản nhưng nhiều người dùng lại bỏ qua. Hãy chắc chắn rằng âm lượng của hệ thống và của từng ứng dụng không bị tắt, vì đây cũng có thể là nguyên nhân làm cho Máy tính bị lổi mất âm thanh.
6. Kết nối với thiết bị âm thanh khác
Nếu máy tính của bạn đang kết nối với một thiết bị âm thanh khác (ví dụ: TV, loa Bluetooth) thông qua cổng HDMI hoặc Bluetooth, âm thanh có thể được chuyển hướng đến thiết bị đó thay vì loa của máy tính. Hãy kiểm tra lại các kết nối và đảm bảo rằng thiết bị âm thanh mặc định đang được chọn là loa của máy tính.
Hướng dẫn chi tiết cách khắc phục máy tính bị mất âm thanh Win 7
Sau khi đã xác định được nguyên nhân gây ra sự cố, bạn có thể áp dụng các cách khắc phục sau đây để giải quyết vấn đề:
1. Khởi động lại máy tính
Đây là giải pháp đơn giản nhất và thường hiệu quả đối với các lổi phần mềm nhỏ. Việc khởi động lại máy tính sẽ giúp hệ thống làm mới lại các cài đặt và khắc phục các xung đột tạm thời. Nếu Máy tính mất âm thanh Win 7, hãy thử khởi động lại máy trước khi thực hiện các biện pháp phức tạp hơn.
Tuy nhiên, cần lưu ý rằng cách này chỉ mang tính chất tạm thời và không giải quyết được triệt để các vấn đề nghiêm trọng hơn.
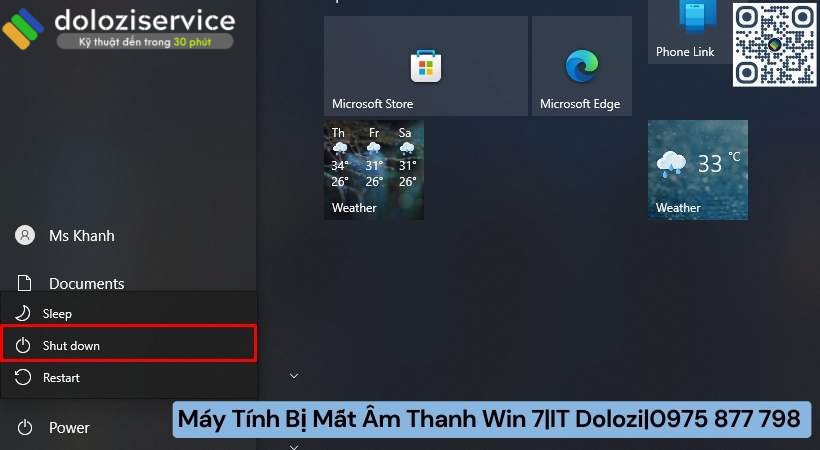
- Tắt máy tính khởi động lại để khắc phục lổi.
2. Kiểm tra jack cắm loa/tai nghe
Hãy đảm bảo rằng jack cắm loa hoặc tai nghe đã được cắm đúng vào cổng âm thanh trên máy tính. Kiểm tra xem đầu cắm có bị mòn, lỏng, gỉ sét hoặc bám bụi bẩn hay không. Nếu cần thiết, hãy vệ sinh jack cắm và cổng âm thanh bằng tăm bông hoặc khăn mềm.
Nếu có thể, hãy thử cắm loa/tai nghe vào một thiết bị khác (ví dụ: điện thoại, máy tính khác) để kiểm tra xem loa/tai nghe có hoạt động bình thường hay không. Nếu loa/tai nghe không hoạt động trên thiết bị khác, có nghĩa là vấn đề nằm ở loa/tai nghe chứ không phải ở máy tính.

- Kiểm tra phần jack cắm để khắc phục lổi mất âm thanh.
3. Kiểm tra và điều chỉnh âm lượng
Một trong những nguyên nhân đơn giản nhất khiến Máy tính mất âm thanh Win 7 là do âm lượng hệ thống hoặc âm lượng của ứng dụng đang ở mức quá nhỏ hoặc bị tắt tiếng. Để kiểm tra và điều chỉnh âm lượng, bạn có thể thực hiện theo các bước sau:
Bước 1: Click vào biểu tượng loa trên thanh Taskbar để mở thanh điều chỉnh âm lượng. Kéo thanh trượt để tăng âm lượng lên mức phù hợp.
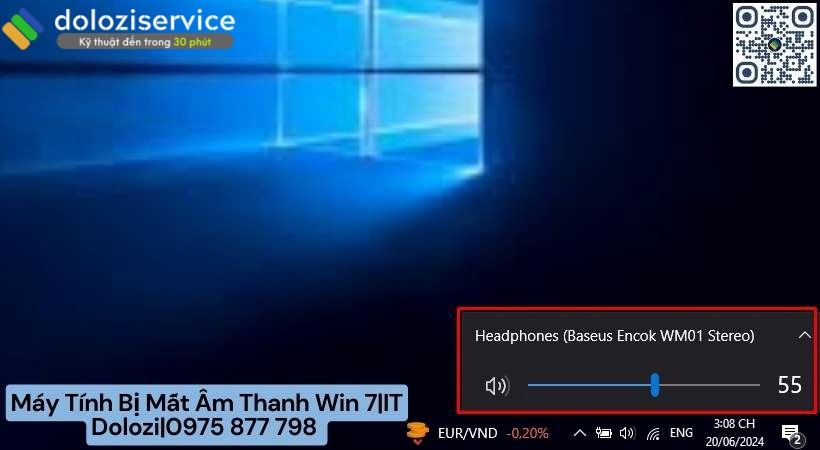
- Kiểm tra phần điều chỉnh âm lượng.
Bước 2: Click vào “Open Volume Mixer” để kiểm tra âm lượng của từng ứng dụng. Đảm bảo rằng không có ứng dụng nào bị tắt tiếng hoặc có âm lượng quá nhỏ.
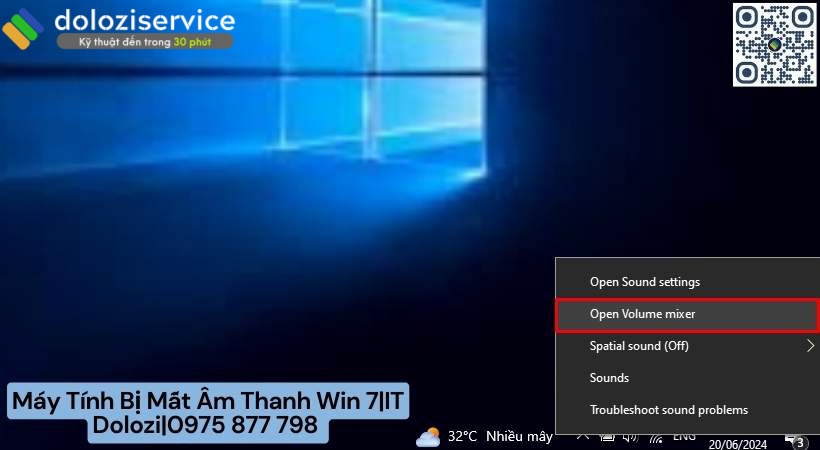
- Click chọn open volume mixer.
Bước 3: Kiểm tra xem biểu tượng loa có bị gạch chéo màu đỏ hay không. Nếu có, click vào biểu tượng đó để bật tiếng.
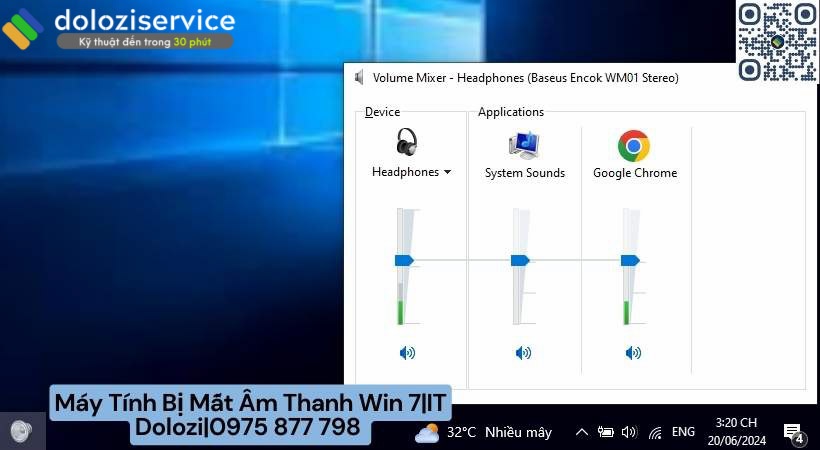
- Xem các biểu tượng loa có được bật hết không nhé.
4. Kích hoạt lại Playback Devices
Nếu thiết bị âm thanh của bạn bị tắt hoặc không được nhận diện, bạn có thể kích hoạt lại Playback Devices bằng cách sau:
Bước 1: Click chuột phải vào biểu tượng loa trên thanh Taskbar và chọn “Playback Devices”.
Bước 2: Trong cửa sổ “Sound”, tìm thiết bị âm thanh của bạn (loa, tai nghe). Nếu thiết bị bị tắt, click chuột phải vào thiết bị đó và chọn “Enable”.
Bước 3: Nếu thiết bị vẫn không được nhận diện, click chuột phải vào khoảng trống trong cửa sổ “Sound” và chọn “Show Disabled Devices” và “Show Disconnected Devices”. Sau đó, tìm và kích hoạt thiết bị của bạn.
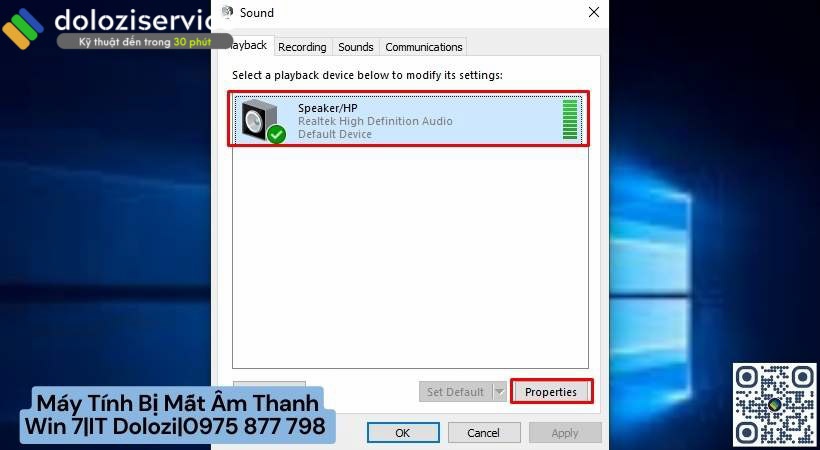
- vào mục Properties rồi nhấn chọn chế độ Use this Device ( enable ) được hiển thị trong Device usage. Bấm OK là xong.
5. Quét virus
Trong một số trường hợp, virus hoặc phần mềm độc hại có thể gây ra lổi mất âm thanh trên máy tính. Hãy sử dụng một phần mềm diệt virus uy tín để quét toàn bộ hệ thống và loại bỏ các mối đe dọa.
Lưu ý: Nên chọn các phần mềm diệt virus có bản quyền và được cập nhật thường xuyên để đảm bảo hiệu quả bảo vệ tốt nhất.
6. Kiểm tra và sửa chữa phần cứng
Nếu bạn đã thử tất cả các cách trên mà vẫn không khắc phục được sự cố, rất có thể máy tính của bạn đang gặp phải lổi phần cứng. Trong trường hợp này, bạn nên mang máy đến một trung tâm sửa chữa uy tín như Dolozi để được kiểm tra và sửa chữa.
7. Cập nhật hoặc cài đặt lại Driver âm thanh
Driver âm thanh là phần mềm giúp hệ điều hành giao tiếp với card âm thanh. Nếu driver bị lổi thời, không tương thích hoặc bị hỏng, có thể gây ra tình trạng mất âm thanh. Để khắc phục, bạn có thể thử cập nhật hoặc cài đặt lại driver âm thanh theo các bước sau:
Bước 1: Nhấn tổ hợp phím Windows + R để mở hộp thoại Run, gõ “devmgmt.msc” và nhấn Enter để mở Device Manager.
Bước 2: Trong Device Manager, mở rộng mục “Sound, video and game controllers”.
Bước 3: Tìm card âm thanh của bạn (ví dụ: Realtek High Definition Audio). Click chuột phải vào card âm thanh và chọn “Update Driver Software…” để cập nhật driver. Nếu không có bản cập nhật, bạn có thể chọn “Uninstall” để gỡ bỏ driver, sau đó khởi động lại máy tính để Windows tự động cài đặt lại driver.
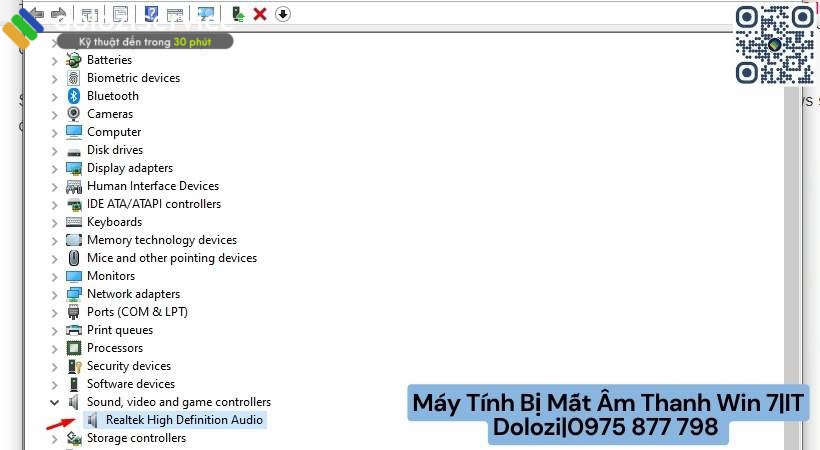
- vào mục Sound, video and game controllers. Nhấn chọn Audio Controller và chọn delete trên bàn phím để xóa driver đi.
8. Sử dụng Windows Audio Troubleshooter
Windows Audio Troubleshooter là một công cụ tích hợp sẵn trong Windows 7, giúp tự động phát hiện và sửa chữa các lổi liên quan đến âm thanh. Để sử dụng công cụ này, bạn có thể thực hiện theo các bước sau:
Vào Start > Control Panel > Troubleshooting > Hardware and Sound > Troubleshoot audio playback.
Chọn thiết bị bạn muốn kiểm tra và làm theo hướng dẫn trên màn hình.
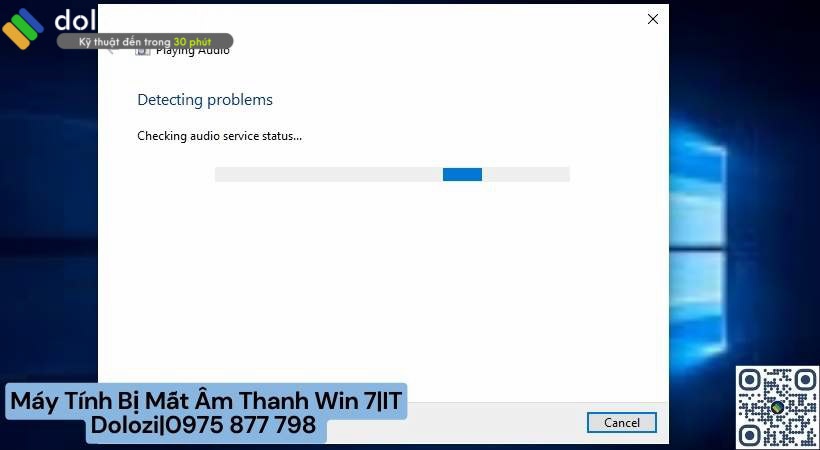
- Sử dụng tính năng windows audio troubleshooter để sửa lổi.
9. Tìm đến các chuyên gia sửa chữa máy tính uy tín
Trong trường hợp bạn đã thử tất cả các cách trên mà vẫn không thể khắc phục được lổi Máy tính bị mất âm thanh Win 7, hoặc nếu bạn không có đủ kiến thức và kinh nghiệm để tự sửa chữa, thì việc tìm đến một cơ sở sửa chữa máy tính uy tín là giải pháp tốt nhất. Tại các cơ sở này, các kỹ thuật viên có chuyên môn cao sẽ giúp bạn xác định chính xác nguyên nhân gây ra lổi và đưa ra phương án khắc phục hiệu quả nhất.
Lưu ý khi chọn dịch vụ sửa chữa máy tính:
- Tìm hiểu kỹ thông tin về trung tâm sửa chữa: Chọn các trung tâm có địa chỉ rõ ràng, thông tin liên hệ đầy đủ, có giấy phép kinh doanh và được nhiều khách hàng đánh giá tốt. Ví dụ khu vực Gò Vấp có nhiều cửa hàng sửa máy tính, nhưng không phải chỗ nào cũng uy tín.
- Yêu cầu báo giá chi tiết trước khi sửa chữa: Đảm bảo rằng bạn đã được cung cấp một bảng báo giá chi tiết về các dịch vụ và linh kiện cần thiết, cũng như thời gian bảo hành.
- Kiểm tra linh kiện thay thế: Nếu cần thay thế linh kiện, hãy yêu cầu được xem trước linh kiện mới và đảm bảo rằng đó là hàng chính hãng, có nguồn gốc rõ ràng.
- Giữ lại hóa đơn và phiếu bảo hành: Đây là những giấy tờ quan trọng để bạn có thể yêu cầu bảo hành hoặc khiếu nại nếu có vấn đề xảy ra sau khi sửa chữa.
Tại sao nên chọn Dolozi?
Nếu Bạn đang kiếm tìm một địa chỉ sửa chữa máy tính uy tín tại khu vực miền Nam và miền Bắc, Dolozi là một lựa chọn đáng cân nhắc. Với đội ngũ kỹ thuật viên giàu kinh nghiệm, Dolozi cam kết mang đến cho khách hàng những dịch vụ chất lượng cao, nhanh chóng và tận tình.
Dolozi cung cấp các dịch vụ:
- Sửa chữa, cài đặt, nâng cấp, thay thế phần cứng, phần mềm máy tính, laptop, Macbook.
- Khắc phục sự cố máy tính, laptop, Macbook.
- Sửa chữa máy in, nạp mực máy in.
- Thiết kế, thi công, bảo trì hệ thống mạng.
Dolozi cung cấp dịch vụ sửa chữa tại nhà khu vực Hồ Chí Minh, Bình Dương, Đồng Nai, Hà Nội cam kết chất lượng và uy tín!





Đặc biệt, Dolozi còn cung cấp dịch vụ sửa chữa tận nhà, giúp bạn tiết kiệm thời gian và công sức di chuyển. Chỉ cần gọi đến hotline 0975 877 798, kỹ thuật viên của Dolozi sẽ có mặt ngay để hỗ trợ bạn.
Ngoài ra, Dolozi còn có chính sách bảo hành rõ ràng, đảm bảo quyền lợi của khách hàng sau khi sửa chữa. Bạn có thể hoàn toàn yên tâm khi sử dụng dịch vụ của Dolozi.
Thông tin liên hệ của Dolozi:
- Website: https://dolozi.com/
- Hotline: 0975 877 798
Kết luận
Máy tính bị mất âm thanh Win 7 là một sự cố khá phổ biến và có thể gây ra nhiều phiền toái cho người dùng. Tuy nhiên, với những thông tin và hướng dẫn chi tiết trong bài viết này, Dolozi hy vọng bạn có thể tự mình khắc phục được sự cố một cách nhanh chóng và hiệu quả. Nếu bạn gặp bất kỳ khó khăn nào trong quá trình sửa chữa, đừng ngần ngại liên hệ với Dolozi để được hỗ trợ nhé!
Câu hỏi thường gặp
Hỏi: lổi máy tính bị mất âm thanh có thể khắc phục được không?
Trả lời: lổi máy tính bị mất âm thanh phần lớn có thể khắc phục được. Bạn có thể thử các phương pháp được hướng dẫn trong bài viết này để tự khắc phục.
Hỏi: Máy tính bị mất âm thanh có cần sửa chữa không?
Trả lời: Tùy thuộc vào nguyên nhân gây ra lổi. Nếu bạn đã thử các cách khắc phục đơn giản mà vẫn không được, có thể cần đến sự can thiệp của kỹ thuật viên để sửa chữa phần cứng hoặc phần mềm.
Hỏi: Không sửa chữa máy tính khi bị mất âm thanh có sao không?
Trả lời: Nếu lổi mất âm thanh không ảnh hưởng đến các chức năng khác của máy tính, bạn có thể tiếp tục sử dụng. Tuy nhiên, nếu bạn muốn trải nghiệm âm thanh tốt nhất, hãy khắc phục lổi này càng sớm càng tốt.
Điểu Hoàng Phúc, 33 tuổi, là một chuyên gia hàng đầu trong lĩnh vực công nghệ thông tin (CNTT) với hơn 10 năm kinh nghiệm thực chiến. Không chỉ là một kỹ thuật viên lành nghề, anh còn là nhà sáng lập và giám đốc của Dolozi, thương hiệu cung cấp dịch vụ sửa chữa và bảo trì hệ thống IT uy tín tại khu vực miền Nam và miền Bắc.