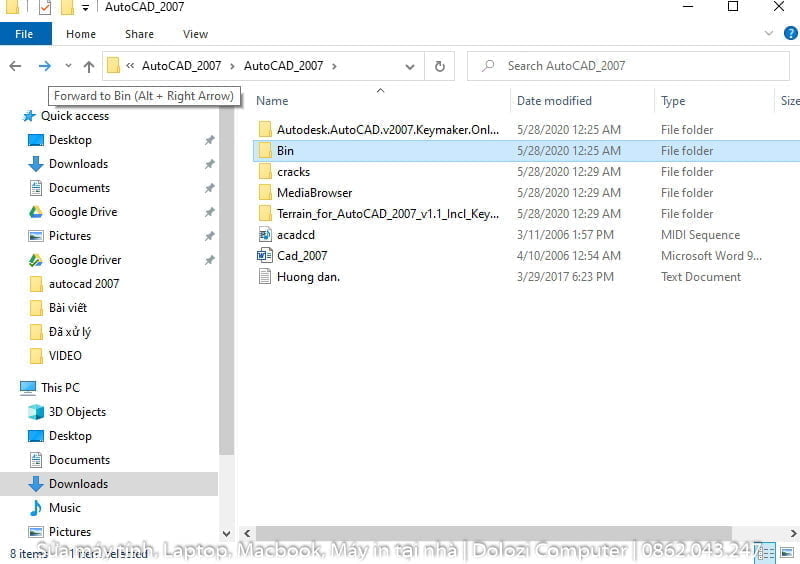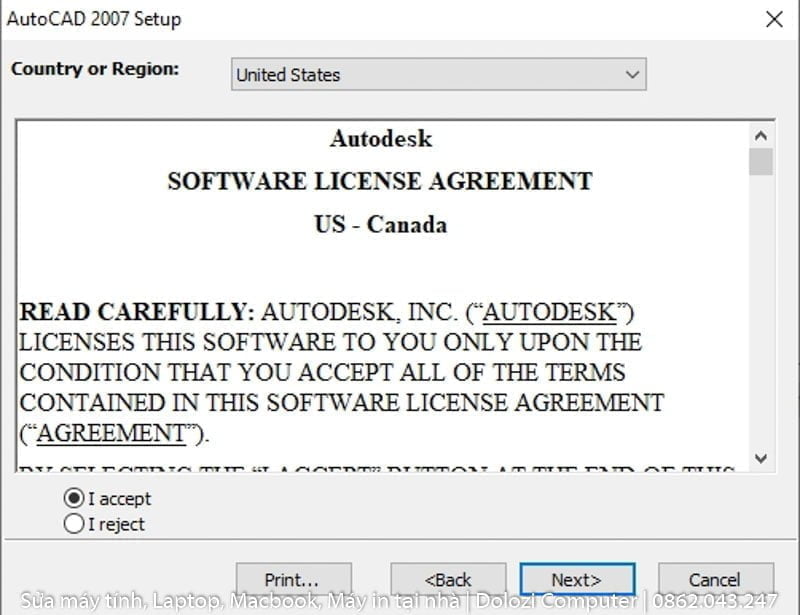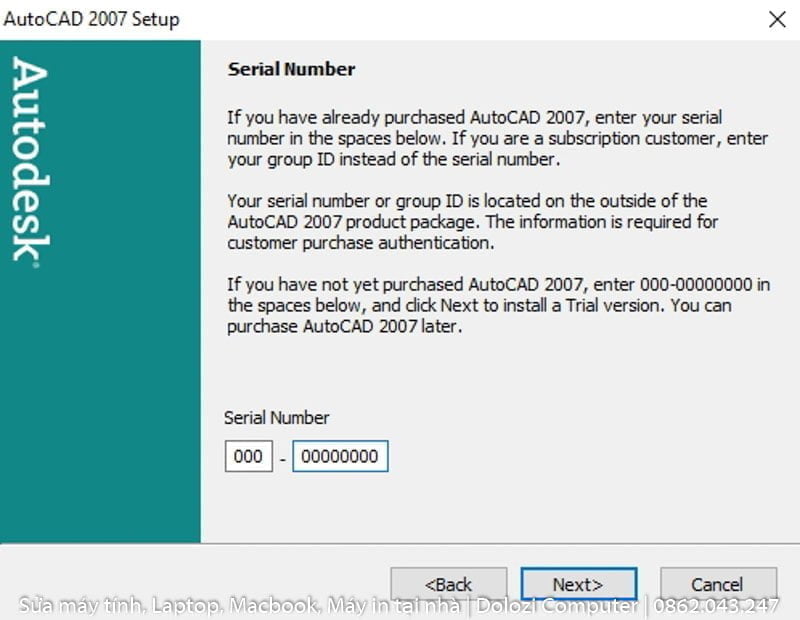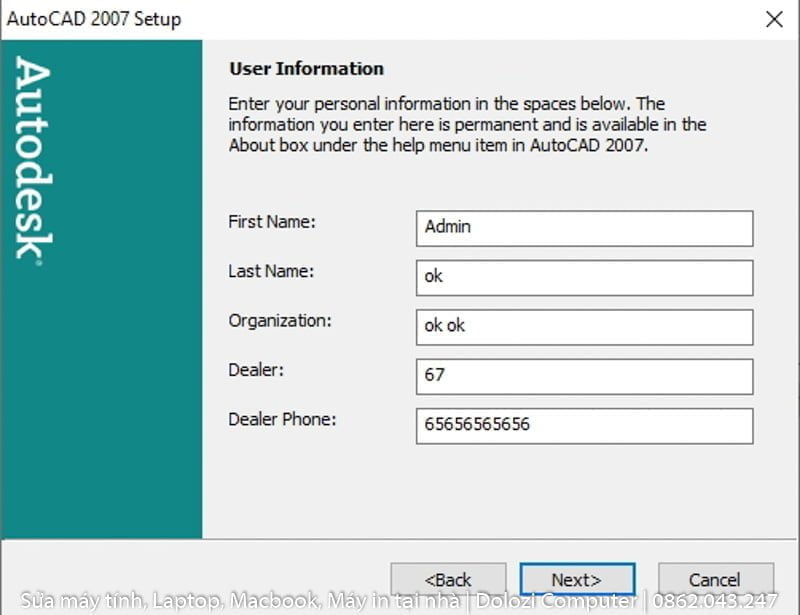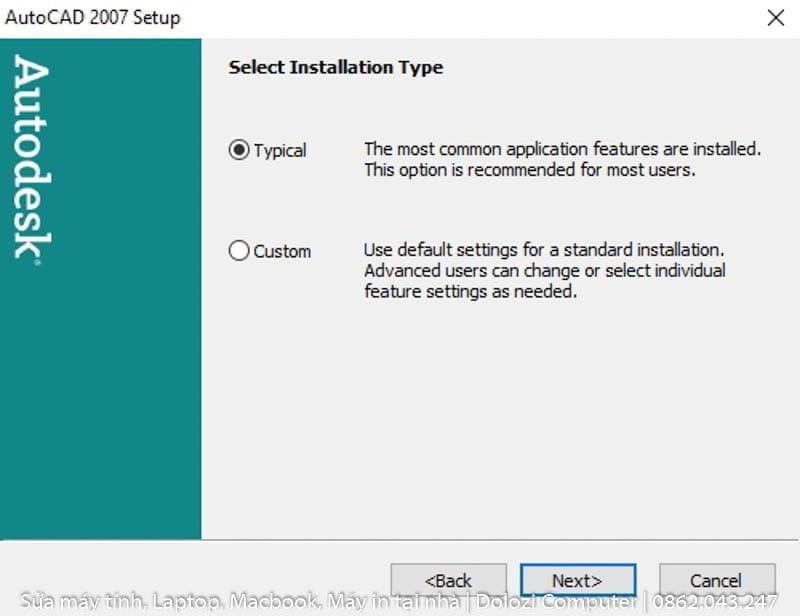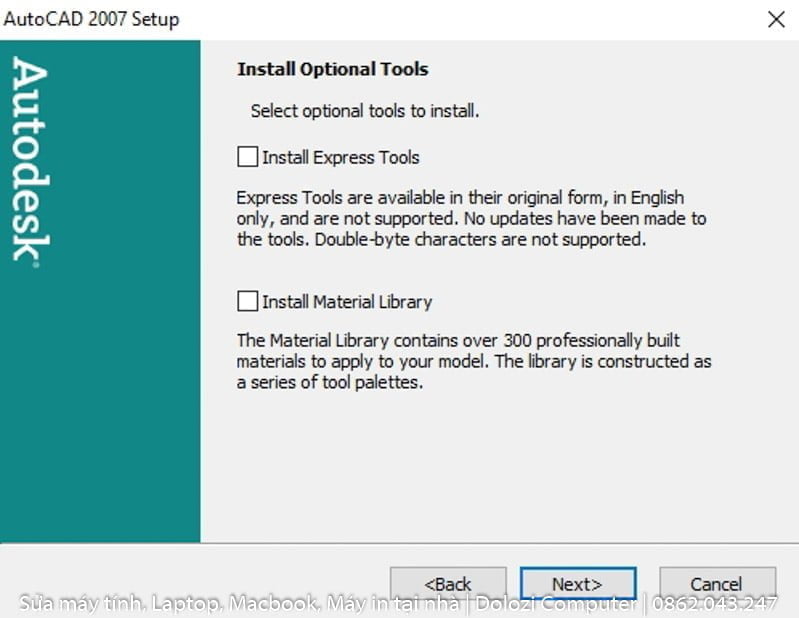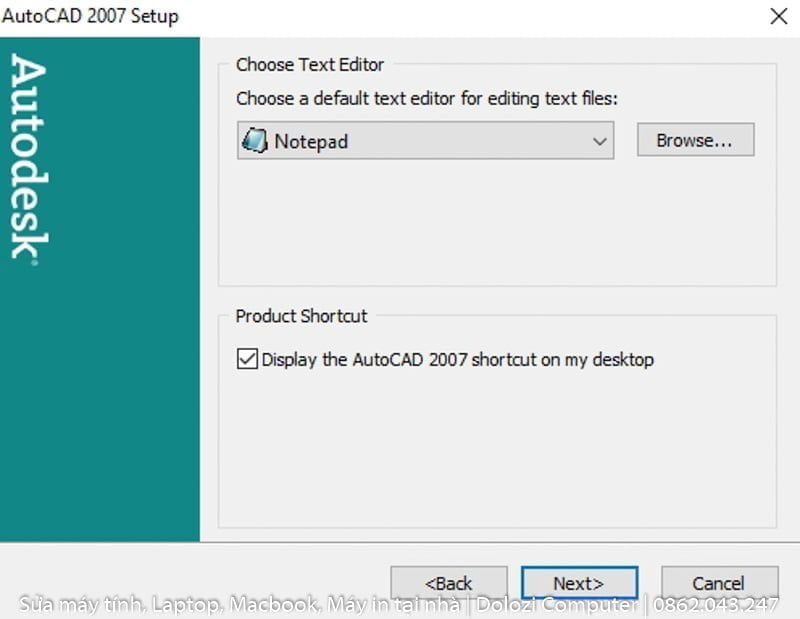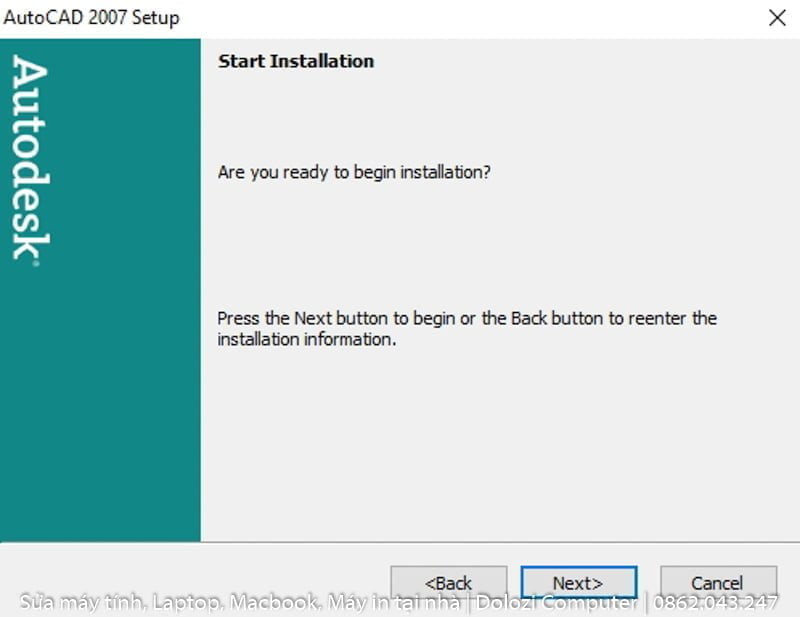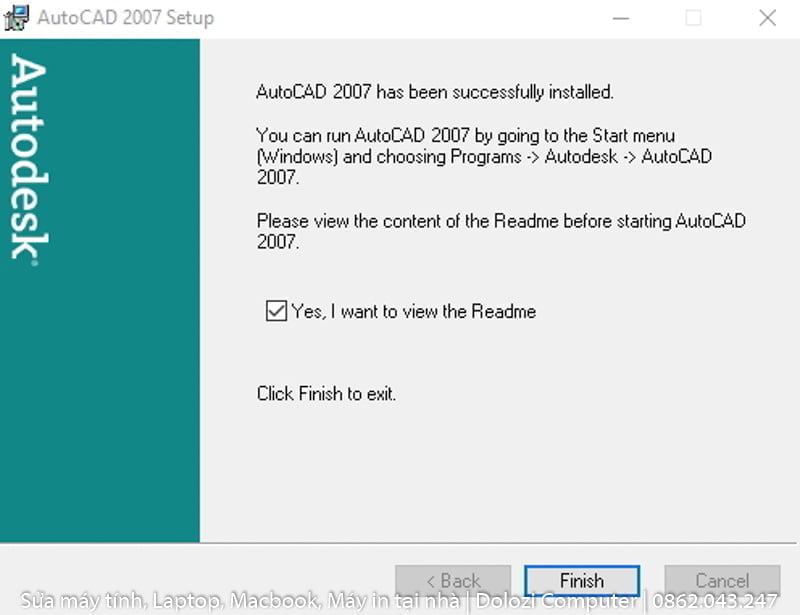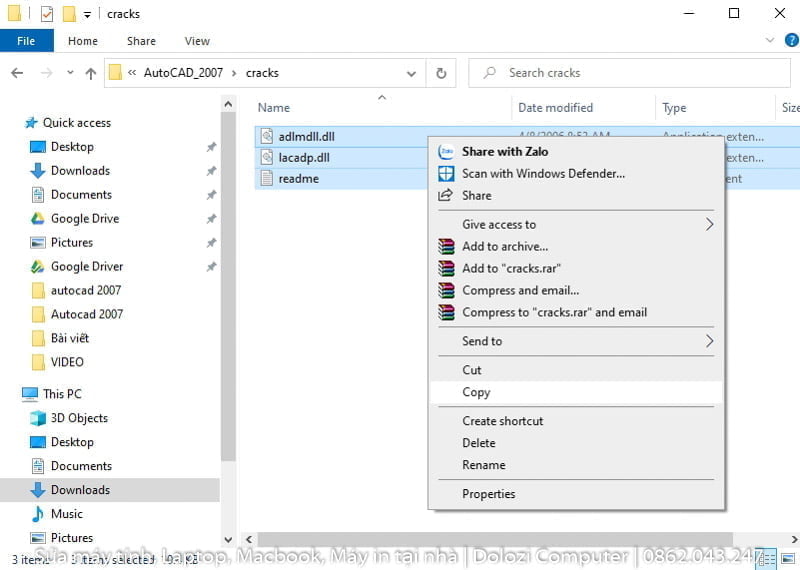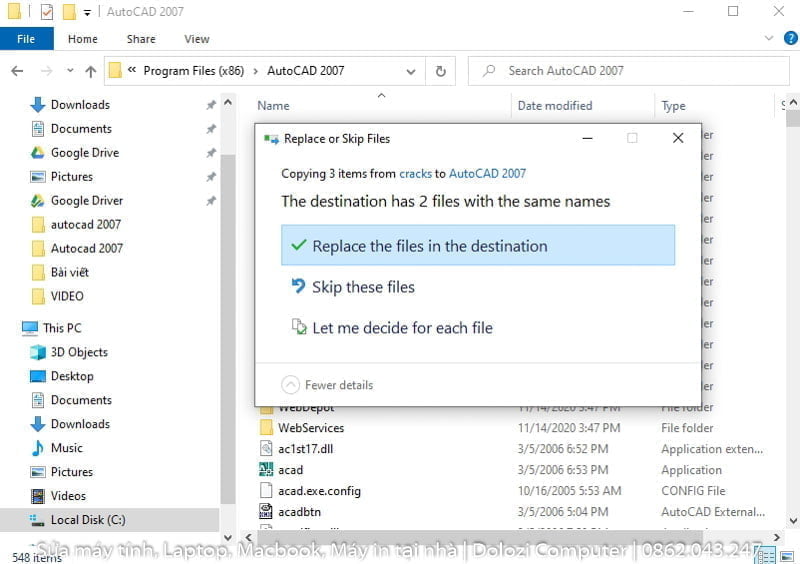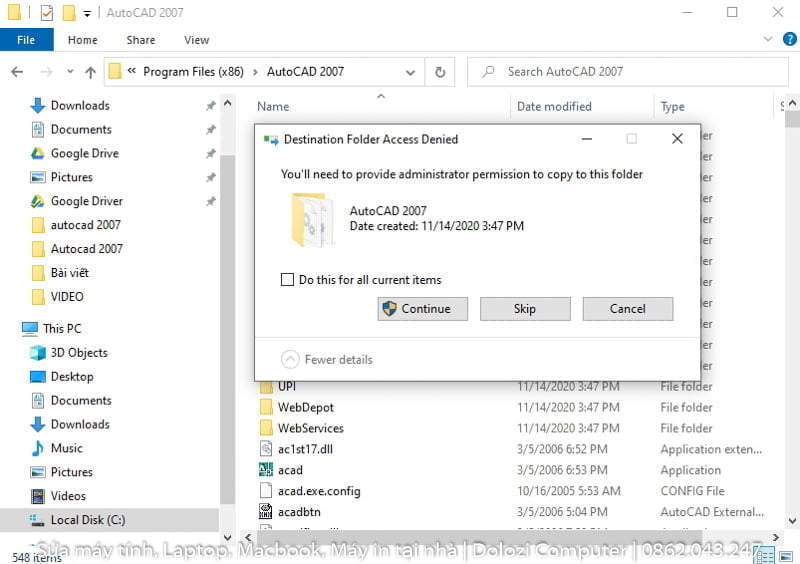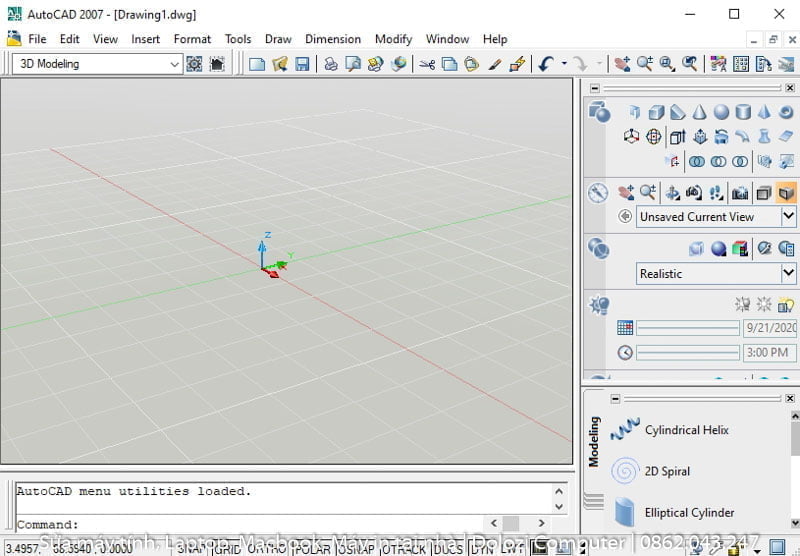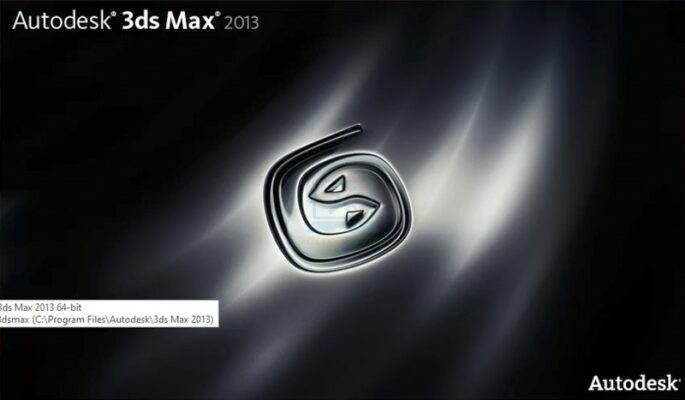Chúng tôi rất vui được chia sẻ với bạn Link tải và cài đặt phần mềm AutoCAD 2007, một trong những phiên bản phần mềm thiết kế đỉnh cao. Với hướng dẫn chi tiết từ A đến Z, bạn sẽ có thể cài đặt phần mềm một cách hoàn toàn thành công, 100% đảm bảo. Khám phá ngay để trải nghiệm sự tiện lợi và sức mạnh của AutoCAD 2007 trong các dự án thiết kế của bạn. Đừng bỏ lỡ cơ hội này!

- Tải và cài đặt phần mềm Autocad 2007
Mục Lục
Lấy Link tải phần mềm Autocad 2007
◔ THIẾT LẬP LINK TẢI..
 3 Cách Fix Lỗi AutoCAD Bị Mất Bản Quyền
3 Cách Fix Lỗi AutoCAD Bị Mất Bản Quyền
Xem thêm: 3 Cách Fix Lỗi AutoCAD Bị Mất Bản Quyền
Dưới đây là hướng dẫn cài đặt AutoCAD 2007 cùng với các lưu ý quan trọng
Tải File và Lấy Pass Giải Nén: Đảm bảo bạn đã tải về tệp tin cài đặt AutoCAD 2007. Trong tệp tải về, bạn sẽ thấy hình ảnh và video hướng dẫn cách lấy mật khẩu giải nén.
Tắt Phần Mềm Diệt Virus: Trước khi tiến hành cài đặt, hãy tắt phần mềm diệt virus trên máy tính của bạn, đặc biệt là trên Windows 10.
Tắt Kết Nối Internet: Đảm bảo rằng bạn đã tắt kết nối internet của máy tính trước khi tiến hành cài đặt.
Giải Nén Tệp Tin: Trước khi cài đặt, bạn cần giải nén tệp tin cài đặt, không nên cài đặt trực tiếp từ trình giải nén như WinRAR.
Không Update Khi Đã Kích Hoạt Bản Quyền: Sau khi cài đặt và kích hoạt bản quyền, không được thực hiện bất kỳ cập nhật nào từ phần mềm AutoCAD.
Sao Chép Tệp Tin: Trước khi tiến hành cài đặt, hãy sao chép tệp tin cài đặt ra thư mục ổ C hoặc Desktop.
Lỗi “Could not get debug privilege! Are you admin?” (Không có quyền Admin): Nếu bạn gặp lỗi này, hãy đảm bảo bạn đã khởi động tệp tin Active bằng quyền quản trị (Chuột phải vào File Active và chọn Run as administrator).
Lỗi “WinRAR: Diagnostic messages” (Sai Pass): Hãy kiểm tra lại mật khẩu giải nén, đảm bảo bạn đã sử dụng mật khẩu chính xác.
Lỗi “You need to apply patch when licence screen appears” (Chọn sai phiên bản kích hoạt): Chắc chắn bạn đã chọn phiên bản kích hoạt đúng cho phần mềm AutoCAD 2007.
Hãy tuân thủ các bước trên để cài đặt và kích hoạt AutoCAD 2007 thành công.
Cấu hình để tải và cài đặt AutoCAD 2007
Hãy đảm bảo rằng máy tính của bạn đáp ứng các yêu cầu hệ thống tối thiểu sau khi đã quyết định cài đặt AutoCAD 2007:
Hệ điều hành: Windows XP, 2000, Vista, Windows 7 và 8.
Bộ xử lý: Máy tính cần có bộ xử lý tương đương với Intel Pentium IV hoặc tương thích.
RAM: Để chạy AutoCAD 2007 mượt mà, bạn cần ít nhất 512 MB RAM.
Dung lượng đĩa cứng: Cần có ít nhất 750 MB dung lượng ổ đĩa trống để cài đặt AutoCAD 2007.
Hãy kiểm tra xem máy tính của bạn có đủ tài nguyên để đáp ứng các yêu cầu này trước khi cài đặt AutoCAD 2007.
Hãy xem Video hướng dẫn trước khi cài đặt nếu bạn không muốn cài lại Windows
Xem thêm:
>> Tải và cài đặt Autocad 2018
Tải và Cài Đặt AutoCAD 2007 – Hướng Dẫn Chi Tiết
Xin chào các bạn! Hôm nay, chúng tôi rất vui được chia sẻ với bạn cách tải và cài đặt AutoCAD 2007 một cách đơn giản và thành công 100%. AutoCAD 2007 là một trong những phần mềm thiết kế đồ họa hàng đầu thế giới, và chúng tôi sẽ hướng dẫn bạn từng bước để có thể sử dụng nó một cách hiệu quả.
Sau khi tải xong, bạn hãy giải nén và mở thư mục “Bin”.

- Sau khi giải nén xong ta sẽ mở vào thư mục Bin như hình
Tiếp theo, bạn click vào file “Setup” để bắt đầu quá trình cài đặt.

- Ta Click vào file Setup để chạy chương trình nhé
Ở màn hình Welcome, hãy nhấn “Next” để tiếp tục.

- Để cài đặt ta nhấn next để tiếp tục
Chọn “I accept” để đồng ý các điều khoản và nhấn “Next”.

- Chọn như hình rồi nhấn Next nha
Nhập số Serial Number và thông tin cần thiết, sau đó nhấn “Next”.

- Nhập số Serial Number sau đó nhấn Next

- Nhập thông tin tùy ý rồi nhấn Next
Bạn có thể lựa chọn cài đặt “Typical” cho tùy chọn mặc định hoặc “Custom” để tùy chỉnh.

- Chọn Typical để cài mặc định hoặc chọn Custom để chỉnh sửa
Nhấn “Next” để tiếp tục và chờ quá trình cài đặt hoàn tất.

- Nếu bạn cần sử dụng Tool và thư viện thì tích vào không thì nhấn next để tiếp tục

- Chọn đường dẫn cài autocad 2007

- Nhấn next để tiếp tục

- Nhấn next để tiếp tục

- Đợi quá trình cài đặt Autocad 2007 cài đặt xong
Hoàn tất cài đặt phần mềm Autocad 2007

- Hoàn tất quá trình tải và cài đặt Autocad 2007
Cách kích hoạt AutoCAD 2007: Hướng dẫn sử dụng miễn phí
Tìm hiểu cách kích hoạt AutoCAD 2007 và sử dụng phần mềm này một cách miễn phí với hướng dẫn chi tiết dưới đây. AutoCAD 2007 là một trong những phần mềm thiết kế đồ họa hàng đầu, và bạn có thể sử dụng nó để tạo ra các thiết kế 2D và 3D chất lượng cao. Việc sử dụng phiên bản miễn phí của AutoCAD 2007 sẽ giúp bạn tiết kiệm được số tiền đáng kể và vẫn có được trải nghiệm tuyệt vời của phần mềm này. Hãy cùng theo dõi hướng dẫn bên dưới để biết cách kích hoạt AutoCAD 2007 và bắt đầu sáng tạo!
Xem thêm:
Mở thư mục kích hoạt trong tệp đã tải về. Sao chép (Copy) các file từ thư mục kích hoạt.

- Vào thư mực kích hoạt copy 3 file như trên hình
Dán (Paste) các file đã sao chép vào thư mục cài đặt AutoCAD 2007.

- Dán file vừa Copy vào thư mục C:Program Files (x86)AutoCAD 2007
Chọn “Continue” để ghi đè lên các file có sẵn.

- Chọn continue để ghi đè lên file có sẵn nhé
Phần Mềm Đã Được Sử Dụng Miễn phí

- Hoàn thành cài đặt
Kết Luận: Sau khi hoàn thành các bước trên, bạn đã tải, cài đặt và kích hoạt thành công AutoCAD 2007. Hãy mở phần mềm và bắt đầu sử dụng. Nếu bạn cần thêm hỗ trợ hoặc có câu hỏi, đừng ngần ngại liên hệ với chúng tôi. Chúng tôi luôn sẵn sàng hỗ trợ bạn.
Chúc các bạn tải và cài đặt thành công
Câu hỏi thường gặp
AutoCAD 2007 có phiên bản miễn phí không?
Không, AutoCAD 2007 không có phiên bản miễn phí chính thức từ Autodesk.
Làm thế nào để kích hoạt AutoCAD 2007?
Kích hoạt AutoCAD 2007 thường liên quan đến việc sử dụng các công cụ để loại bỏ bản quyền và kích hoạt phần mềm mà không cần mua bản quyền. Tuy nhiên, chúng tôi không khuyến khích việc này, vì nó có thể vi phạm luật.
Tại sao tôi nên sử dụng AutoCAD 2007?
AutoCAD 2007 là một phần mềm thiết kế đồ họa được sử dụng rộng rãi trong ngành, xây dựng, và nhiều lĩnh vực khác. Nó cho phép bạn tạo ra các bản vẽ 2D và mô hình 3D chất lượng cao, giúp bạn thiết kế và xây dựng các dự án một cách chuyên nghiệp.
Thông tin liên hệ
➡️ Hotline: 0975 877 798
➡️ Booking: Đặt Lịch Ngay
➡️ Facebook: Nhấn Chat Ngay
➡️ Website: Nhấn Xem Ngay

Bài viết liên quan
Dolozi được thành lập vào tháng 11 năm 2012. Dolozi lúc đó là cửa hàng sửa chữa buôn bán nhỏ. Qua nhiều năm Dolozi phát triển thành Dolozi Service và Dolozi Store sau đó thành lập Công ty TNHH Dolozi. Chuyên cung cấp dịch vụ sửa chữa Máy tính, sửa chữa Máy in, sửa chữa MacBook Thi công mạng và Lắp đặt Camera. Chúng tôi luôn phấn đấu và nỗ lực không ngừng, để đem đến cho người sử dụng dịch vụ có những trải nghiệm tốt nhất. Dolozi hội tụ những chuyên viên kỹ thuật có tay nghề cao, có kinh nghiệm lâu năm tại TP.HCM. Chúng tôi cam kết sẽ mang tới cho khách hàng dịch vụ “Uy tín » Chất lượng » Chuyên nghiệp » Giá cả phải chăng”.

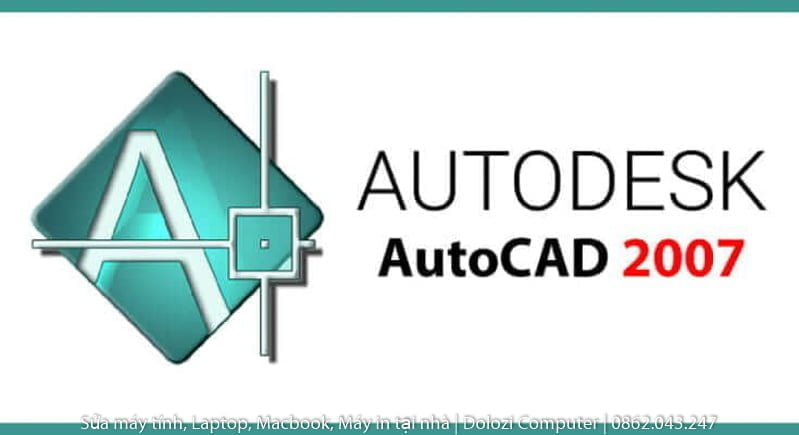
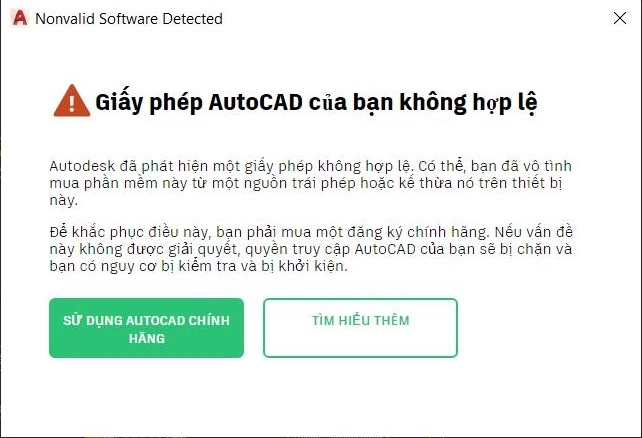 3 Cách Fix Lỗi AutoCAD Bị Mất Bản Quyền
3 Cách Fix Lỗi AutoCAD Bị Mất Bản Quyền