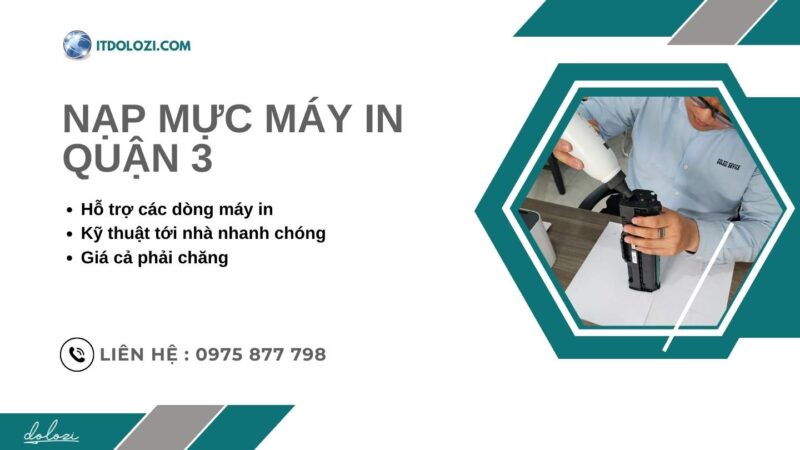Adobe Acrobat 11 là trình đọc và chỉnh sửa PDF được phát triển bởi Adobe Systems. Với hàng loạt chức năng chỉnh sửa, chuyển đổi, xuất bản và bảo vệ tài liệu.
Mục Lục
Giới thiệu phần mềm Acrobat 11
Adobe Acrobat 11 là một phần mềm cho phép bạn làm việc với các tệp PDF theo nhiều cách khác nhau. Bạn có thể tạo, sửa, chuyển đổi và bảo mật các tệp PDF bằng phần mềm này. Nó cũng có các tính năng tiện ích như scan các tài liệu giấy thành PDF, thêm chữ ký số, hoặc đổi PDF sang các định dạng khác như Word, Excel, PowerPoint, HTML, ảnh, v.v. Adobe Systems là công ty phát triển phần mềm này và nó có hai phiên bản: Acrobat Standard và Acrobat Pro.
Tính năng mới trong Acrobat 11
Đây là phiên bản cập nhật nhất của phần mềm làm việc với tệp PDF. Acrobat 11 có những tính năng mới sau đây:
- Hỗ trợ Touch Bar trên MacBook Pro, tăng hiệu suất công việc. Nâng cao công cụ Fill & Sign để hoàn thành các mẫu PDF nhanh chóng
- Biến đổi các tệp Adobe Photoshop, Illustrator, hay InDesign thành định dạng PDF.
- Phân phối và thu nhận phản hồi trực tuyến một cách thuận tiện và quản lý tiến trình từ bất cứ nơi nào và thiết bị nào.
- Sửa đổi tệp PDF từ một nền tảng duy nhất, bao gồm cả máy tính, thiết bị di động và web.
Cấu hình và những lưu ý trước khi tiến hành cài đặt Adobe Acrobat 11
Cấu hình tối thiểu để cài đặt phần mềm Adobe Acrobat XI
Hãy đảm bảo máy tính của bạn đáp ứng đủ như sau thì mới có thể cài đặt một cách trơn tru.
- Microsoft Windows XP SP3 ( 32 – bit ), Windows 7 SP1 ( 32 – bit và 64 – bit), Windows 8 hoặc Windows 8.1 ( 32 – bit và 64 – bit ) ).
- Ít nhất một bộ xử lý Intel Pentium 4 hoặc tương đương.
- RAM ít nhất 1 GB ( khuyên dùng 2 GB ).
- Độ phân giải màn hình tối thiểu 1024 x 768.
Xem thêm:
Những lưu ý khi tiến hành cài đặt phần mềm Adobe Acrobat 11
- Tắt wifi và phần mềm diệt virut trên win 10 trước khi cài đặt.
- Copy file cài đặt ra màn hình desktop trước khi cài đặt để tránh bị lỗi khi đang cài đặt.
- Không cài đặt phần mềm trực tiếp trên winrar.
- Tuyệt đối không update phần mềm sau khi đã kích hoạt thành công.
Tải nhanh phần mềm Adobe Acrobat 11 tại đây
◔ THIẾT LẬP LINK TẢI..
Xem thêm:
Hướng dẫn cài đặt phần mềm Adobe Acrobat 11 chi tiết
Bước 1 : Giải nén file cài đặt Adobe Acrobat XI.
 Giải nén file cài đặt Adobe Acrobat XI.
Giải nén file cài đặt Adobe Acrobat XI.
Bước 2 : Khởi chạy file cài đặt.
 Khởi chạy file cài đặt.
Khởi chạy file cài đặt.
Bước 3 : Tiến hành chọn Next.
 Tiến hành chọn Next.
Tiến hành chọn Next.
Bước 4 : Tích như hình sau đó chọn Finish.
 Tích như hình sau đó chọn Finish.
Tích như hình sau đó chọn Finish.
Bước 5 : Mở file Adobe Acrobat 11 như hình.
 Mở file Adobe Acrobat 11 như hình.
Mở file Adobe Acrobat 11 như hình.
Bước 6 : Đúp chuột mở file AcroPro.
 Đúp chuột mở file AcroPro.
Đúp chuột mở file AcroPro.
Bước 7 : Tiến hành chọn Next.
 Tiến hành chọn Next.
Tiến hành chọn Next.
Bước 8 : Chọn như hình sau đó chọn Next.
 Chọn như hình sau đó chọn Next.
Chọn như hình sau đó chọn Next.
Bước 9 : Chọn như hình sau đó tiếp tục chọn Next.
 Chọn như hình sau đó tiếp tục chọn Next.
Chọn như hình sau đó tiếp tục chọn Next.
Bước 10 : Chọn Typical sau đó chọn Next.
 Chọn Typical sau đó chọn Next.
Chọn Typical sau đó chọn Next.
Bước 11 : Chọn Next để tiếp tục cài đặt Adobe Acrobat XI.
 Chọn Next để tiếp tục cài đặt Adobe Acrobat XI.
Chọn Next để tiếp tục cài đặt Adobe Acrobat XI.
Bước 12 : Tiếp tục chọn Next.
 Tiếp tục chọn Next.
Tiếp tục chọn Next.
Bước 13 : Chọn Install.
 Chọn Install.
Chọn Install.
Bước 14 : Tiến hành chọn Ignore.
 Tiến hành chọn Ignore.
Tiến hành chọn Ignore.
Bước 15 : Tiến hành chọn Finish.
 Tiến hành chọn Finish.
Tiến hành chọn Finish.
Bước 16 : Chọn Apply file như hình.
 Chọn Apply file như hình.
Chọn Apply file như hình.
Bước 17 : Chọn Update.
 Chọn Update.
Chọn Update.
Bước 18 : Chọn Finish. Hoàn thành cài đặt Adobe Acrobat 11.
 Chọn Finish. Hoàn thành cài đặt Adobe Acrobat 11.
Chọn Finish. Hoàn thành cài đặt Adobe Acrobat 11.
Hướng dẫn kích hoạt phần mềm Adobe Acrobat 11 thành công 100%
Bước 1 : Mở file theo đường dẫn sau đó copy toàn bộ file như hình.
 Mở file theo đường dẫn sau đó copy toàn bộ file như hình.
Mở file theo đường dẫn sau đó copy toàn bộ file như hình.
Bước 2 : Tiến hành mở vị trí cài đặt file Adobe Acrobat XI.
 Tiến hành mở vị trí cài đặt file Adobe Acrobat XI.
Tiến hành mở vị trí cài đặt file Adobe Acrobat XI.
Bước 3 : Paste file đã copy vào đây.
 Paste file đã copy vào đây.
Paste file đã copy vào đây.
Bước 4 : Chọn continue.
 Chọn continue.
Chọn continue.
Bước 5 : Khởi chạy file amtemu … bằng quyền admin như hình.
 Khởi chạy file amtemu … bằng quyền admin như hình.
Khởi chạy file amtemu … bằng quyền admin như hình.
Bước 6 : Chọn Install.
 Chọn Install.
Chọn Install.
Bước 7 : Chọn File như hình sau đó chọn Open. Hoàn thành kích hoạt phần mềm.
 Chọn File như hình sau đó chọn Open.
Chọn File như hình sau đó chọn Open.
Bước 8 : Hoàn thành. Đây chính là giao diện chính của Adobe Acrobat 11.
 Hoàn thành. Đây chính là giao diện chính của Adobe Acrobat 11.
Hoàn thành. Đây chính là giao diện chính của Adobe Acrobat 11.
Tổng kết về Acrobat XI
Nếu bạn đang tìm kiếm một công cụ giúp bạn thực hiện các tác vụ quản lý dữ liệu và tài liệu. Thì phần mềm này là một lựa chọn tuyệt vời. Với thiết lập dễ dàng và nhiều tính năng, phần mềm này cho phép người dùng dễ dàng tạo các tài liệu PDF chất lượng cao và an toàn. Bài viết trên đây đã hướng dẫn cụ thể các bước để cài đặt Adobe Acrobat 11 rồi. Chỉ làm theo các bước trên chắc chắn sẽ thành công 100%.
Chúc các bạn cài đặt phần mềm thành công nhé.
Thông tin liên hệ
➡️ Hotline: 0975 877 798
➡️ Booking: Đặt Lịch Ngay
➡️ Facebook: Nhấn Chat Ngay
➡️ Website: Nhấn Xem Ngay

Bài viết liên quan
Dolozi được thành lập vào tháng 11 năm 2012. Dolozi lúc đó là cửa hàng sửa chữa buôn bán nhỏ. Qua nhiều năm Dolozi phát triển thành Dolozi Service và Dolozi Store sau đó thành lập Công ty TNHH Dolozi. Chuyên cung cấp dịch vụ sửa chữa Máy tính, sửa chữa Máy in, sửa chữa MacBook Thi công mạng và Lắp đặt Camera. Chúng tôi luôn phấn đấu và nỗ lực không ngừng, để đem đến cho người sử dụng dịch vụ có những trải nghiệm tốt nhất. Dolozi hội tụ những chuyên viên kỹ thuật có tay nghề cao, có kinh nghiệm lâu năm tại TP.HCM. Chúng tôi cam kết sẽ mang tới cho khách hàng dịch vụ “Uy tín » Chất lượng » Chuyên nghiệp » Giá cả phải chăng”.


 Giải nén file cài đặt Adobe Acrobat XI.
Giải nén file cài đặt Adobe Acrobat XI. Khởi chạy file cài đặt.
Khởi chạy file cài đặt. Tiến hành chọn Next.
Tiến hành chọn Next. Tích như hình sau đó chọn Finish.
Tích như hình sau đó chọn Finish. Mở file Adobe Acrobat 11 như hình.
Mở file Adobe Acrobat 11 như hình. Đúp chuột mở file AcroPro.
Đúp chuột mở file AcroPro. Tiến hành chọn Next.
Tiến hành chọn Next. Chọn như hình sau đó chọn Next.
Chọn như hình sau đó chọn Next. Chọn như hình sau đó tiếp tục chọn Next.
Chọn như hình sau đó tiếp tục chọn Next. Chọn Typical sau đó chọn Next.
Chọn Typical sau đó chọn Next. Chọn Next để tiếp tục cài đặt Adobe Acrobat XI.
Chọn Next để tiếp tục cài đặt Adobe Acrobat XI. Tiếp tục chọn Next.
Tiếp tục chọn Next. Chọn Install.
Chọn Install. Tiến hành chọn Ignore.
Tiến hành chọn Ignore. Tiến hành chọn Finish.
Tiến hành chọn Finish. Chọn Apply file như hình.
Chọn Apply file như hình. Chọn Update.
Chọn Update. Chọn Finish. Hoàn thành cài đặt Adobe Acrobat 11.
Chọn Finish. Hoàn thành cài đặt Adobe Acrobat 11. Mở file theo đường dẫn sau đó copy toàn bộ file như hình.
Mở file theo đường dẫn sau đó copy toàn bộ file như hình. Tiến hành mở vị trí cài đặt file Adobe Acrobat XI.
Tiến hành mở vị trí cài đặt file Adobe Acrobat XI. Paste file đã copy vào đây.
Paste file đã copy vào đây. Chọn continue.
Chọn continue.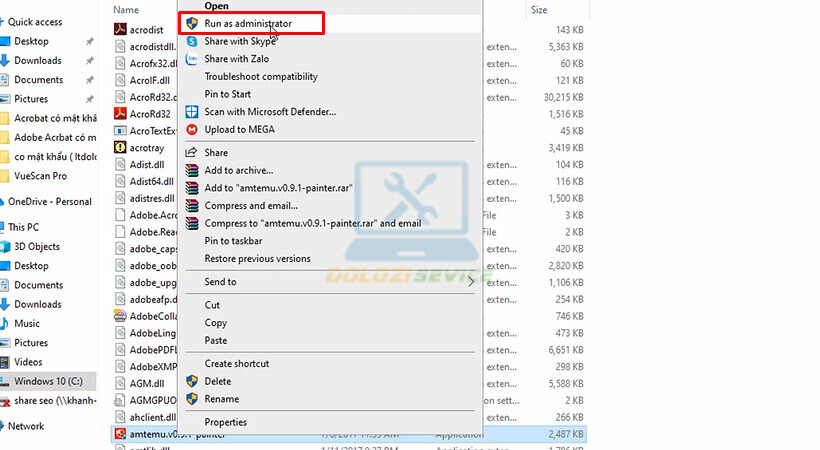 Khởi chạy file amtemu … bằng quyền admin như hình.
Khởi chạy file amtemu … bằng quyền admin như hình. Chọn Install.
Chọn Install. Chọn File như hình sau đó chọn Open.
Chọn File như hình sau đó chọn Open. Hoàn thành. Đây chính là giao diện chính của Adobe Acrobat 11.
Hoàn thành. Đây chính là giao diện chính của Adobe Acrobat 11.