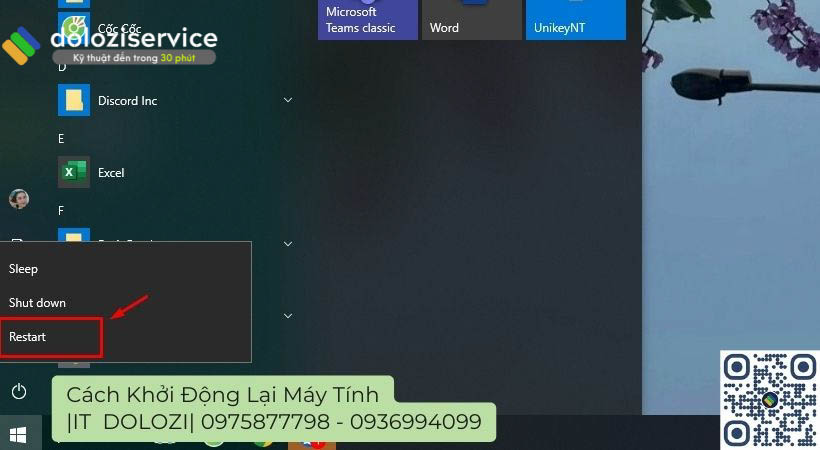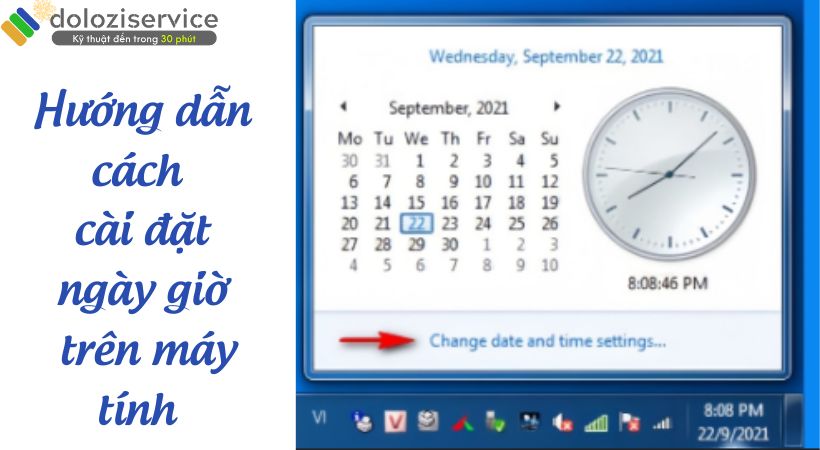Cùng theo dõi bài viết để áp dụng ngay cách khởi động lại máy tính nhanh nhất. Hãy cùng Itdolozi khám phá nhé.

- khởi động lại máy tính.
Mục Lục
Khi nào cần khởi động lại máy tính
Thỉnh thoảng chúng ta nên restart lại máy tính của mình sau một thời gian dài sử dụng. Không phải là tắt máy rồi khởi động lại mỗi ngày mà chí ít cũng nên khởi động máy mỗi tuần một lần. Điều này có thể giúp laptop tự động xử lý hầu hết các vấn đề phát sinh.
Bạn cần khởi động lại máy để đảm bảo rằng máy được giải phóng dung lượng, tắt các ứng dụng chạy ngầm. Thậm chí, việc làm này cũng có thể giúp khắc phục một số sự cố về pin.
Trong quá trình sử dụng nếu máy có hiện tượng bị nóng hơn so với mức bình thường. Quạt tản nhiệt kêu lớn hơn thì cần đưa máy về trạng thái mới.
Không phải cứ máy bị lỗi khởi động lại là mọi vấn đề sẽ được xử lý triệt để. Tuy nhiên đây cũng là biện pháp hữu hiệu trong một số trường hợp.
Việc khởi động lại máy chúng ta sẽ thường xuyên thấy trên các máy chạy Windows hơn. Một trong những lý do phổ biến nhất để khởi động lại Windows đó là để cập nhật hệ điều hành.
Cách 1: Dùng tính năng Restart để khởi động lại máy tính
Cách khởi động máy tính nhiều người biết đến là Restart Windows. Chọn biểu tượng Windows trên màn hình hoặc sử dụng tổ hợp phím Windows + X trên bàn phím. Tiếp theo chọn Power > Restart, máy tính sẽ được tắt và khởi động lại ngay lập tức.

- Click vào Power chọn Restart
Cách 2: Dùng phím tắt để Restart cách khởi động lại máy tính
Phím tắt khởi động lại máy tính Windows + D, nhấn Alt + F4 > Restart. Thao tác xong bạn chờ máy khởi động lại nhé.

- Windows + D, nhấn Alt + F4 > Restart.
Cách 3: Sử dụng Task Manager trên Windows
Task Manager cho phép người sử dụng theo dõi hiệu suất cũng như trạng thái của các tác vụ đang chạy trên máy tính.Tính năng này giúp bạn có cách khởi động máy tinh một cách dễ dàng.
Bước 1: Sử dụng tổ hợp phím Ctrl + Shift + Esc -> Task Manager

- Ctrl + Shift + Esc -> Task Manager.
Bước 2: Tìm và chọn Windows Explorer, sau đó nhấn nút Restart ở góc dưới cửa sổ Task Manager.

- chọn Windows Explorer và nhấn Restart.
Cách 4: Dùng Command Prompt cách khởi động lại máy tính
Command Prompt (hay CMD) là tính năng cho phép người sử dụng thực hiện các thao tác mở khoá một số ứng dụng trên Windows.Thao tác nhanh chóng, tiết kiệm thời gian và không phải thao tác nhiều. Cách restart máy tính với tính năng Command Prompt có thể áp dụng. Trường hợp máy tính/laptop của bạn gặp sự cố chưa thể thực hiện restart lại máy như các cách trên. Bạn làm theo hướng dẫn nhé.
Bước 1: Click vào Start sau đó gõ Command Prompt.

- Start và gõ Command Prompt.
Bước 2: Gõ shutdown/r/f/t và ngay lập tức máy tính sẽ nhận lệnh tự động cách khởi động lại máy tính.

- Gõ shutdown/r/f/t.
Cách 5: Dùng tính năng PowerShell
Có thể dùng PowerShell để xử lí các sự cố trong các phiên bản Windows cũ hơn như Windows XP và sử dụng được trên máy tính Linux và macOS. Bạn thực hiện theo các bước dưới đây:
Bước 1: Nhấn tổ hợp phím Windows + X, sau đó bạn chọn Windows PowerShell (Admin).

- Nhấn window + X và chọn Windows PowerShell.
Bước 2: Nhập Restart – Computer và chọn Enter cách khởi động lại máy tính.

- Nhập Restart – Computer và chọn Enter.
Cách 6: Dùng shortcut để khởi động lại laptop
Dùng shortcut giúp bạn không cần phải thao tác nhiều với chuột. Bạn cài đặt shortcut để hỗ trợ khởi động lại máy tính.
Bước 1: Click chuột phải trên màn hình máy tính, chọn New > Shortcut và tạo một shortcut mới.

- chọn New > Shortcut.
Bước 2: Nhập dòng lệnh shutdown.exe -r -t 00 -f vào ô Location ở cửa sổ Create Shortcut và chọn Next.

- Nhập shutdown.exe -r -t 00 -f vào ô Location.
Bước 3: Đặt tên cho Shortcut và chọn Finish để hoàn thành cách khởi động lại máy tính.

- Đặt tên cho Shortcut và chọn Finish.
Khi dùng cách này bạn chỉ cần click chuột vào biểu tượng shortcut restart đã thiết lập. Máy sẽ tự động khởi động lại, không cần phải làm nhiều bước thao tác nữa.
Lời kết
Trên đây Itdolozi đã gửi đến bạn 6 cách khởi động lại máy tính. Chúng tôi mong rằng bài viết sẽ giải quyết được vấn đề mà bạn đang gặp phải. Mọi thông tin chi tiết bạn liên hệ phía bên dưới, đội ngũ Itdolozi luôn sẵn sẵn sàng phục vụ qua hotline 0975877798.
Câu hỏi thường gặp
Có cách nào khởi động lại máy tính dễ dàng không?
Bài viết hướng dẫn bạn nhiều cách dễ dàng khởi động lại máy tính. Bạn có thể chọn thao tác chuột hoặc phím tắt nhé.
Khi nào cần khởi động lại máy tính?
Trong quá trình sử dụng bạn nên khởi động lại máy tính. Cách này giúp tránh tình trạng bị đơ máy, tắt máy đột ngột.
Bài viết liên quan
Liên Hệ Ngay
Số điện thoại: 0975 877 798
Mở cửa lúc: 08:00 – 19:30
Dịch vụ: Sửa Máy Tính, Laptop, Macbook, Cài Windows / MacOS, Vệ sinh Máy Tính
Dolozi được thành lập vào tháng 11 năm 2012. Dolozi lúc đó là cửa hàng sửa chữa buôn bán nhỏ. Qua nhiều năm Dolozi phát triển thành Dolozi Service và Dolozi Store sau đó thành lập Công ty TNHH Dolozi. Chuyên cung cấp dịch vụ sửa chữa Máy tính, sửa chữa Máy in, sửa chữa MacBook Thi công mạng và Lắp đặt Camera. Chúng tôi luôn phấn đấu và nỗ lực không ngừng, để đem đến cho người sử dụng dịch vụ có những trải nghiệm tốt nhất. Dolozi hội tụ những chuyên viên kỹ thuật có tay nghề cao, có kinh nghiệm lâu năm tại TP.HCM. Chúng tôi cam kết sẽ mang tới cho khách hàng dịch vụ “Uy tín » Chất lượng » Chuyên nghiệp » Giá cả phải chăng”.