Chúng ta bắt đầu luôn nha! Bây giờ mình sẽ hướng dẫn cho các bạn cách cài win bằng USB bài bản và chi tiết nhất, tóm gọn trong 1 bài viết này thôi. Đây là toàn bộ quy trình cài win bằng USB áp dụng cho tất cả mọi người và các anh thợ mới vào nghề không biết bắt đầu từ đâu, không biết cài như thế để có bản win tối ưu nhất cho khách hàng. Để bắt đầu chúng ta cần chuẩn bị các thiết bị sau để hành nghề.
Mục Lục
Các bước chuẩn bị để cài win bằng USB
- 1 USB dung lượng 8Gb trở lên (Usb chuẩn 3.0 càng tốt)
- 1 Box + Ổ cứng dung lượng từ 250 – 1T để chứa phần mềm
- Tải phần mềm tạo USB Boot.
>> Tải phần mềm tạo USB Boot: Anhdv Boot 2019
>> Tải phần mềm tạo USB Boot: Anhdv Boot 2020
>> Tải phần mềm tạo USB Boot: Anhdv Boot 2021
Lưu ý: Đối với các bạn chỉ học để cài win cho máy tính cá nhân của mình thôi thì không cần phải chuẩn bị ổ cứng nhé, chuẩn bị ổ cứng chỉ áp dụng cho máy anh thợ thôi, nếu xác định sau này đi theo nghề thì đầu tư luôn, trước sau gì thì cũng phải đầu tư thôi.
Các bước tạo boot để cài win bằng USB
Để cài win bằng USB ta cần tải phần mềm tại gốc tại đây sau đó tiến hành tạo Boot cho USB và tạo Boot cho ổ cứng nhé (nói dễ hiểu hơn là tạo Mini Win hoặc bản Win ảo, bản win cứu hộ…) Xem chi tiết
Bước 1: Chọn ngôn ngữ
Chọn số 1 để chọn ngôn ngữ tiếng việt nhé, ai rành tiếng anh thì chọn số 2
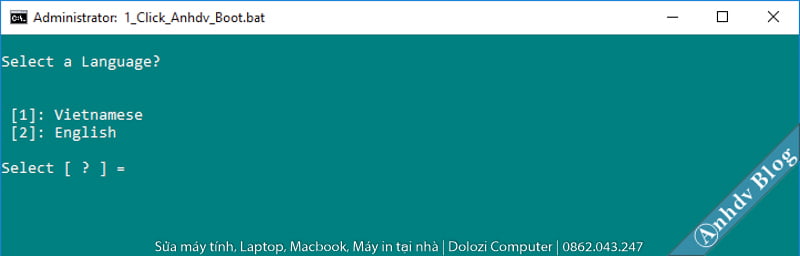
Bước 2: Chọn thiết bị để tạo Boot
Chọn USB hoặc (HDD Box) cần tạo Boot, nhớ chọn đúng đó nha, chọn sai là tiêu đó, kiểm tra xem USB tên gì, dung lượng bao nhiêu để chọn cho đúng, chọn sai mất dữ liệu không có đổi thừa nha.

Bước 3: Chia phân vùng
Phần mềm hỏi bạn muốn tạo 1 phân vùng hay 2 phân vùng? tùy bạn nha, chọn cái nào cũng được. chọn Y là 2 vùng, chọn N là 1 phân vùng.
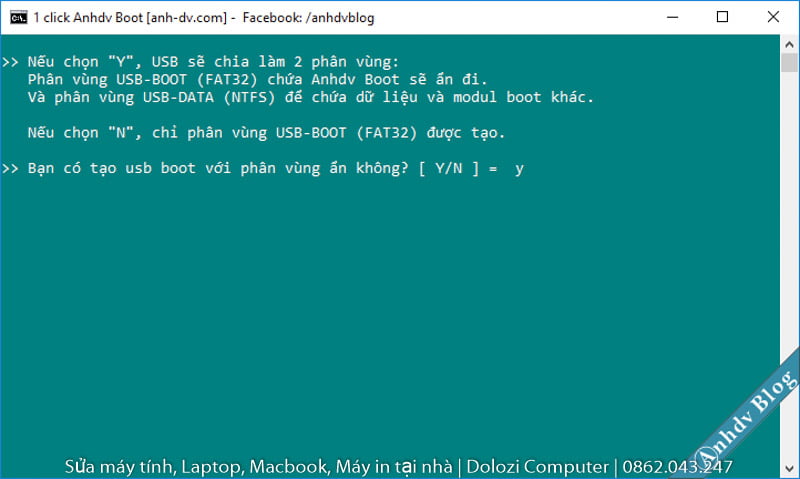
Bước 4: Tiến hàng Format thiết bị
Nếu bạn đã chắc chắn và chịu trách nhiệm với lựa chọn của mình thì chọn Y, không chắc chắn thì chọn N, làm lại từ đâu.
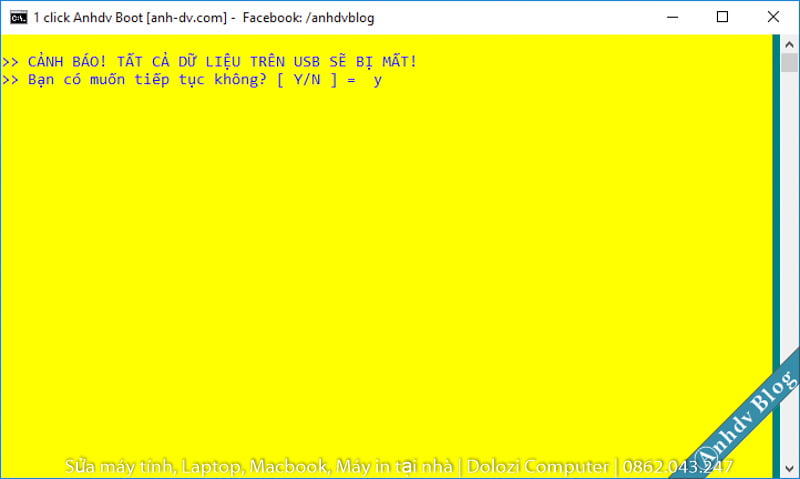
Bước 5: Chia dung lượng cho phân vùng
Phần này nhập 6100 luôn nha, USB 8GB luôn mà, còn nếu tận dụng USB thấp hơn thì đọc trên đó rồi chọn cho phù hợp nha, cài Mini Win thôi thì tối thiểu là 1000 MB.
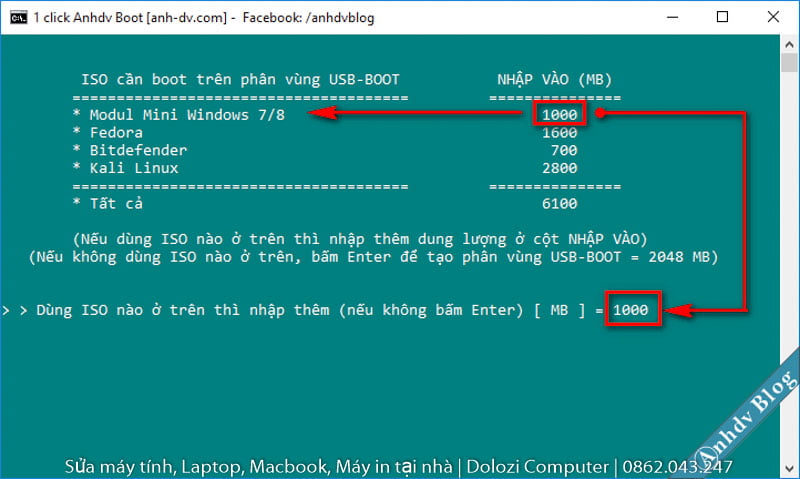
Bước 6: Đợi phần mềm thực hiện hết quý trình
Tới đây thì ngồi đợi thôi, làm ly cafe hoặc châm điều thuốc cũng được, khoảng 5 – 10 phút là xong.
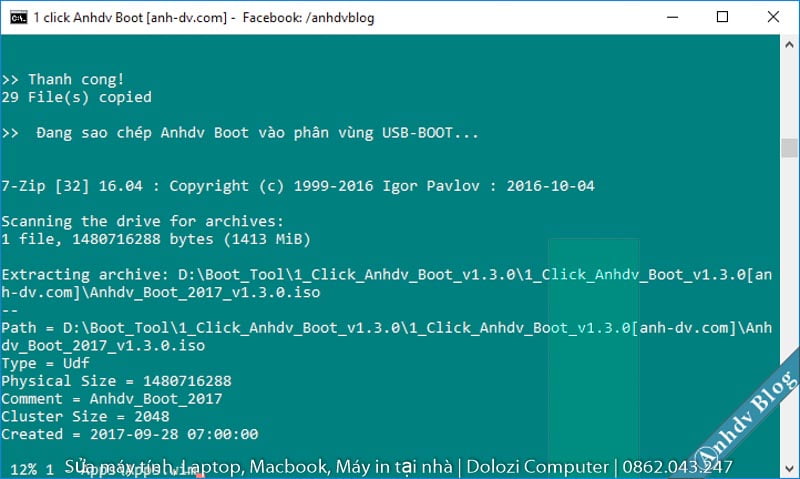
Bước 7: Bấm phím bất kì để thoát
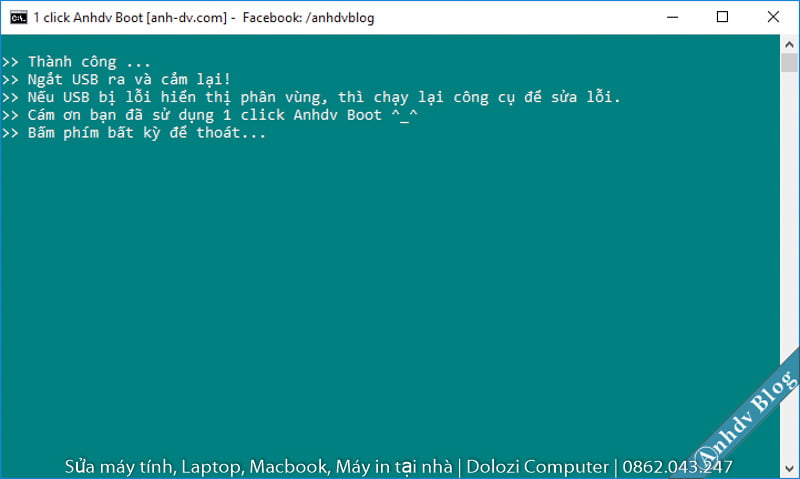
Bước 8: Dùng phần mềm để kiểm tra
Dùng tools có sẵn trong thư mục để test xem thử nhé, hoặc test trực tiếp trên máy tính luôn, cách nào cũng được.

Bước 9: Nếu test không được hoặc bị lỗi thì quay lại bước 1 nhé.
Bước 10: Mô phỏng giao diện ở chế độ Legacy
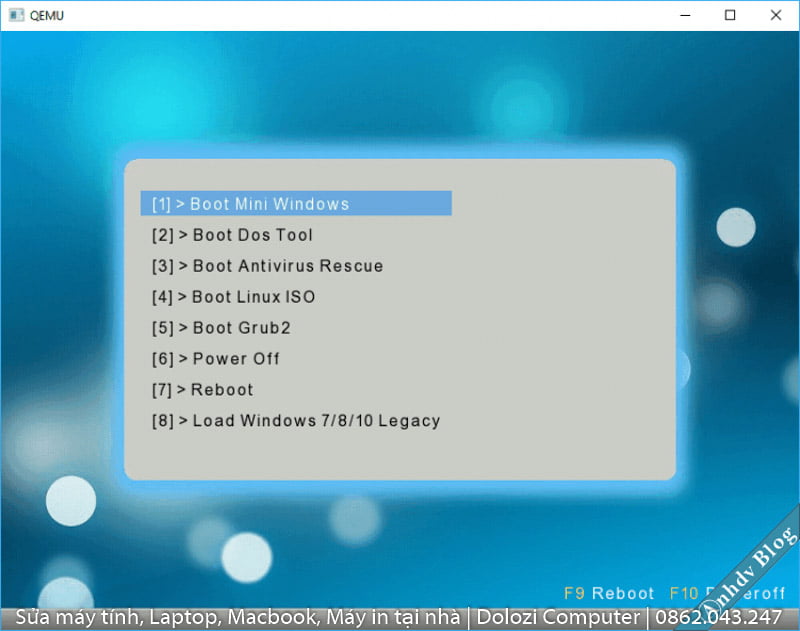
Bước 11: Mô phỏng ở chế độ UEFI

Nếu làm không được thì làm lại nhé, còn làm vài lần rồi không được thì xem bản gốc tại đây nhé, xem xong mà làm vẫn không được thì đem máy ra tiệm người ta cài cho nhanh,còn mấy anh tính học nghề IT thì chonh việc khác làm cho đỡ mất thời gian, vì theo hướng dẫn này thì chắc chắn là thành công 100%.
Đây là phím Boot thông dụng khi cài win bằng USB
Menu Boot vào Laptop Asus
- Truy cập vào BIOS nhấn phím ESC
- Phím lựa chọn Boot F2
Menu Boot vào Laptop Acer:
- Phím lựa chọn Boot F12
- Truy cập vào BIOS nhấn phím F2
Menu Boot vào Laptop Laptop Dell:
- Truy cập vào BIOS nhấn phím F2
- Phím lựa chọn Boot F12
- Truy cập vào Recovery nhấn phím F8 rồi chọn Repair your Computer
Menu Boot vào Laptop HP (Compaq):
- Truy cập vào BIOS nhấn phím F10
- Phím lựa chọn Boot F9
- Truy cập vào Recovery nhấn phím F11
Menu Boot vào Laptop Lenovo, Thinkpad:
- Truy cập vào BIOS nhấn phím F1
- Phím lựa chọn Boot F12
- Truy cập vào Recovery nhấn phím ThinkVantage
- Còn 1 loại laptop có nút riêng, thường nằm bên má trái của máy.
Menu Boot vào Laptop Laptop MSI:
- Phím lựa chọn Boot: F11
- Phím vào Bios: Nhấn DEL (Delete)
Menu Boot vào Laptop Sony:
- Truy cập vào BIOS nhấn phím F2
- Truy cập vào Recovery nhấn phím F10
- Đặc biệt laptop Sony, mỗi dòng máy có cách bấm khác nhau nhé, nếu cách trên không được thì để ý trên máy có nút assist button không nhé. Nếu có thì tắt máy, bấm nút đó là vô Bios.
Menu Boot vào Laptop Toshiba:
- Nhấn liên tục ESC rồi F1 hoặc là F2 tùy từng dòng máy
Menu Boot vào Laptop Fujitsu:
- Truy cập vào BIOS nhấn phím F2
- Phím lựa chọn Boot F12
Menu Boot vào Laptop Samsung:
- Truy cập vào BIOS nhấn phím ESC
- Phím lựa chọn Boot F2
Đối với các dòng máy bàn thì dễ rồi, cứ DEL và ESC mà ấn, không được thì F2, F12, loanh quanh chỉ vài nút thôi.
Lưu ý: Đây là các phím tham khảo thôi nha, chính xác được 80%, còn nhiều dòng phải tự tìm nhé.
Các bước cài win bằng USB
Hướng dẫn cài win bằng USB trên ổ cứng có sẵn
>> Tải File cài Windows 7x32Bit: Google Driver
>> Tải File cài Windows 7x64Bit: Google Driver
>> Tải File cài Windows 10x32Bit: Google Driver
>> Tải File cài Windows 10x64Bit: Google Driver
Bước 1: Khởi động vào Mini Win 10
Boot vào mini win hay còn gọi là WinPE đấy
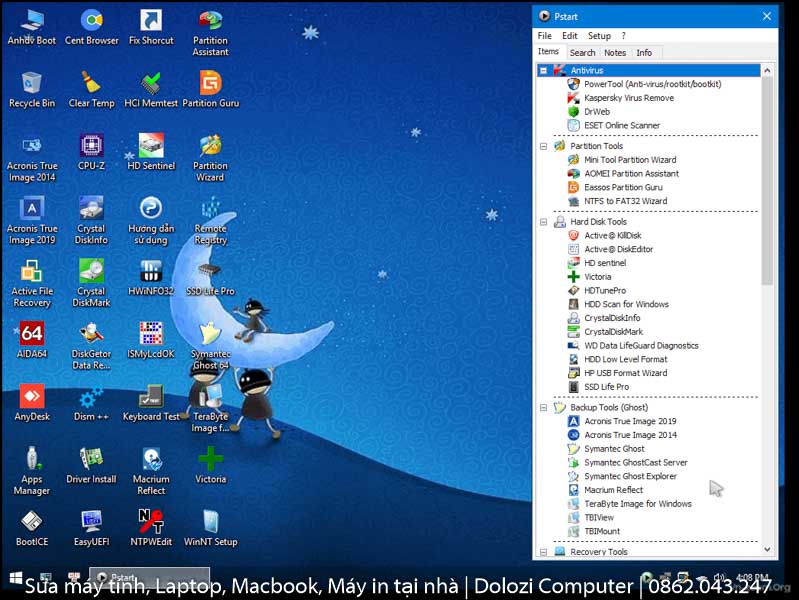
Bước 2: Copy dữ liệu vào thư mục khác
Lưu ý: khi khởi động vào mini win thì phải vào đúng ổ mà trước kia đã cài win để Copy nhé. Copy Desktop, Download, Documents của Mini win là không đúng đâu nha
Nhớ copy dữ liệu nhé (My Computer -> ổ C -> User -> chọn đúng tài khoản chứa dữ liệu) Sau đó Copy theo yêu cầu của khách hàng hoặc Copy phân vùng Desktop, Download, Documents vào phân vùng có trên ổ cứng của khách hàng, nếu khách hàng chỉ có 1 phần vùng thì Copy vào ổ cứng của mình, sau khi cài xong sẽ Copy lại cho khách.
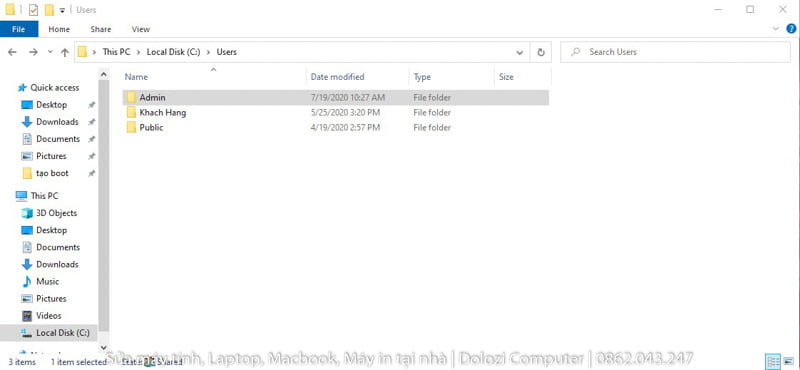
Nhớ chọn đúng tài khoản mà khách hàng cần Copy nhé, trên đây là có 2 tài khoản đó nha, hỏi khách hàng xem đâu là tài khoản chính, khách hàng không biết thì Copy hết các tài khoản, hơi lâu tí nhưng chắc kèo.
Nếu thông minh 1 tí thì vào kiểm tra là biết ngay, vào từng tài khoản, vô Desktop, Download, Document, xem có dữ liệu không, nếu có thì dữ liệu đó có quan trọng không, hay toàn rác, xem sơ qua thấy gì cần Copy thì Copy, không thì thôi. Ví dụ như mấy cái phần mềm, mấy cái video trong Download cả chục GB thì hỏi khách xem cần không, không thì thôi.
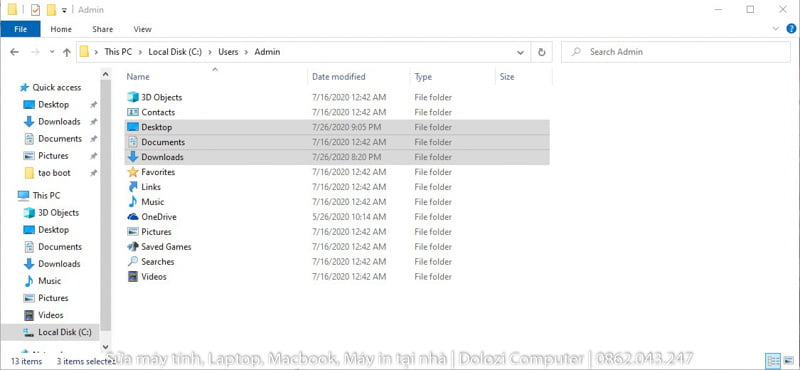
Bước 3: kiểm tra cấu hình máy tính
Kiểm tra bằng CPU-Z để xác định cài phiên bản Windows 32 bit hay 64 bit, cài bằng tay hay ghost, Ghost thì Ghost theo chuẩn nào GPT hay MBR.
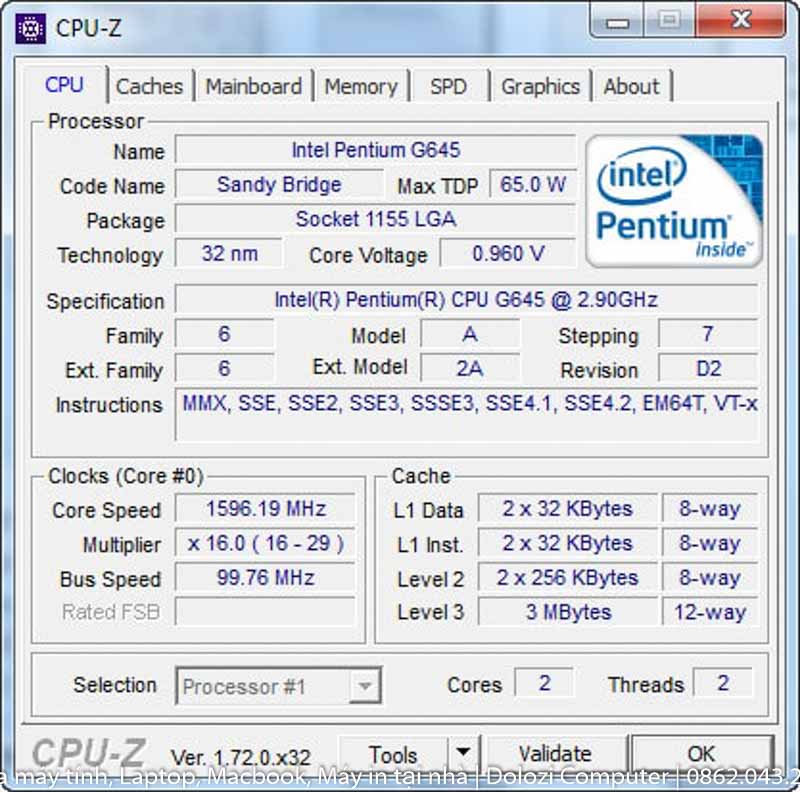
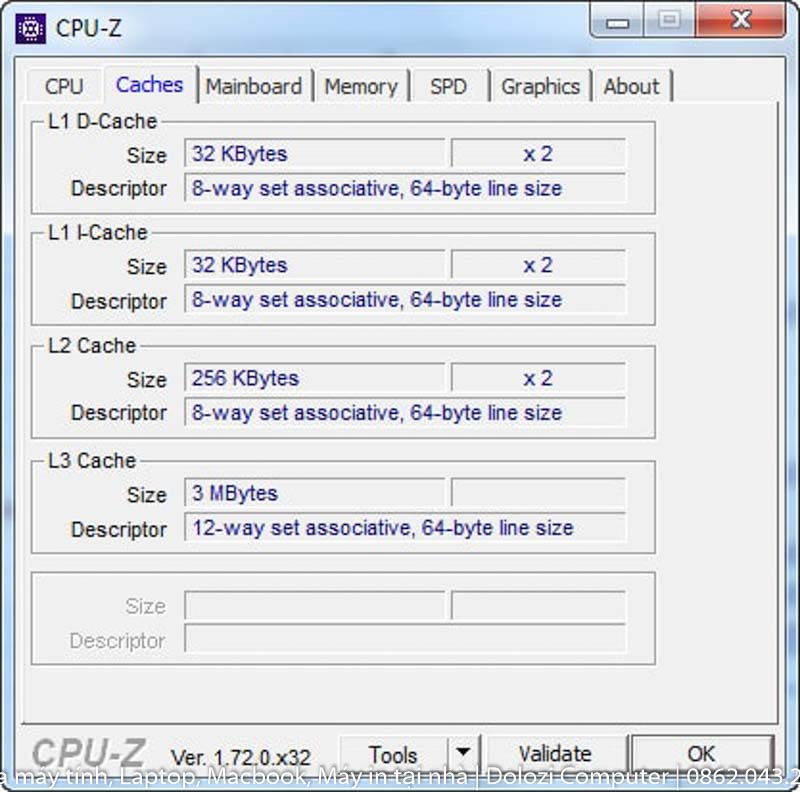

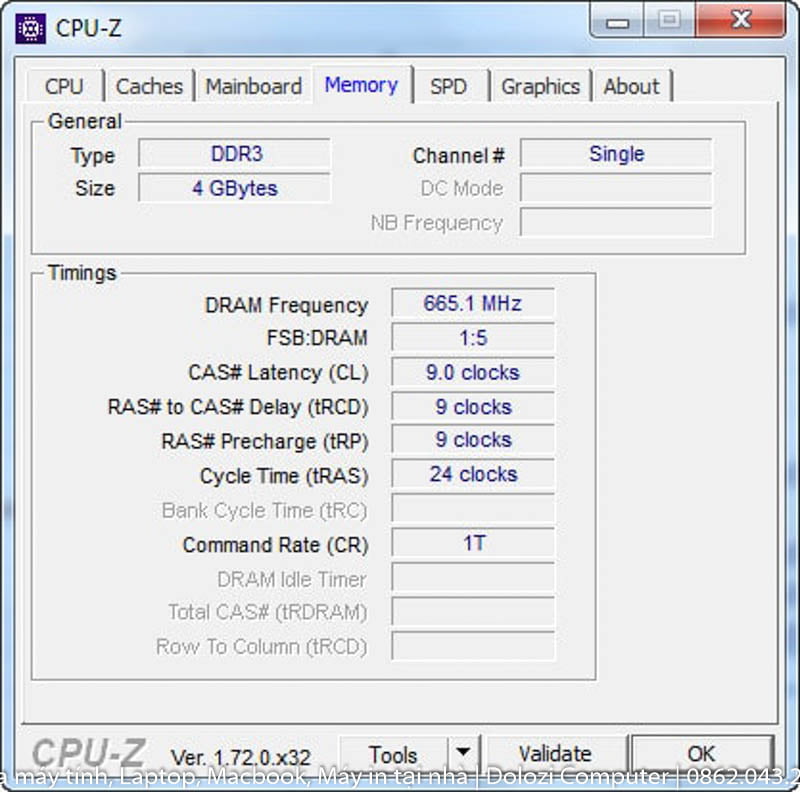
Đối với máy tính có Ram dưới 3GB đổ xuống thì cài win 32 bit, từ 3GB trở lên thì cài win 64 bit, với dung lượng Ram dưới 3 GB thì nên cài win 7 32 bit, cài win 10 sẽ rất là chậm.
Còn Ghost theo GPT hay MBR thì kỹ thuật sẽ kiểm tra trong Bios xem có hỗ trợ GPT hay không, GPT là chuẩn mới, tốc độ nhanh hơn nên chỉ hỗ trợ ở 1 số dòng máy tính, Laptop mới. nếu không biết máy có hỗ trợ GPT hay không thì cứ cài MBR, cài xong mà không lên thì cài GPT, chỉ có 10% các dòng máy trên thị trường không hỗ trợ MBR.
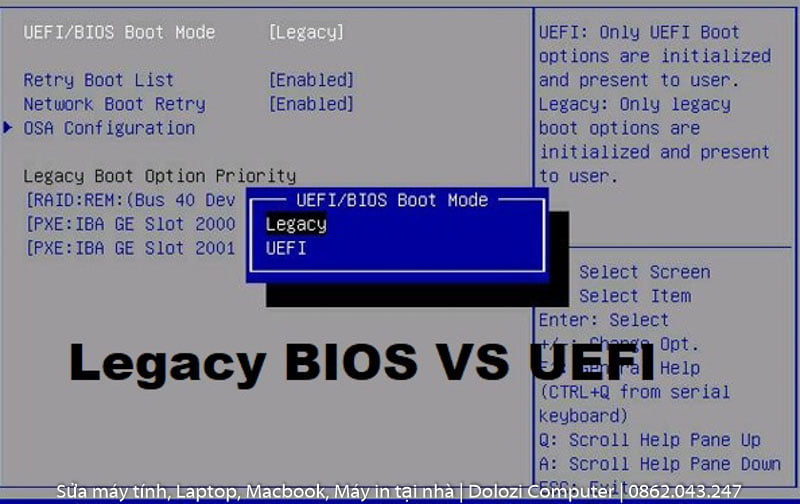
Bước 4: Kiểm tra tuổi thọ ổ cứng
Kiểm tra bằng phần mềm CrystalDiskInfo hoặc Hard Disk Sentinel này nhé, trong Winpe có hết. Xem thời gian sử dụng, sức khỏe còn tốt hay bị bad, nếu sức khỏe yếu, hoặc thời gian sử dụng đã vài năm thì tư vấn cho khách luôn, để đảm bảo chất lượng tốt nhất.
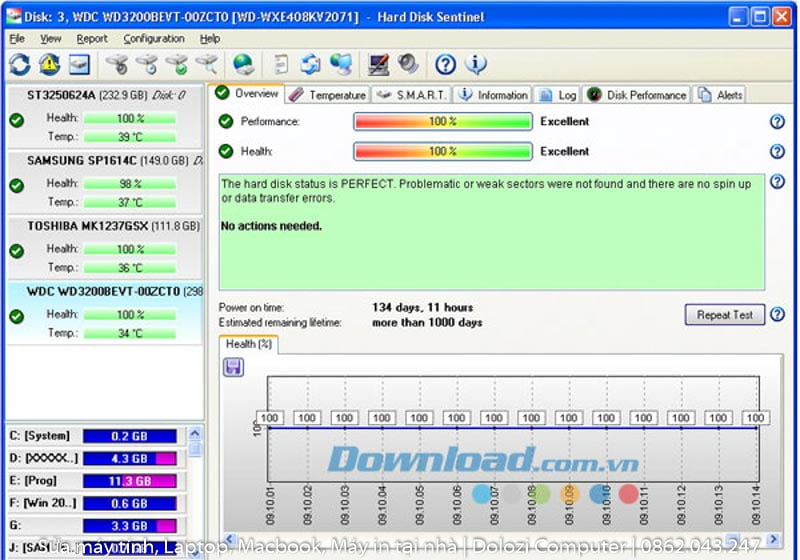
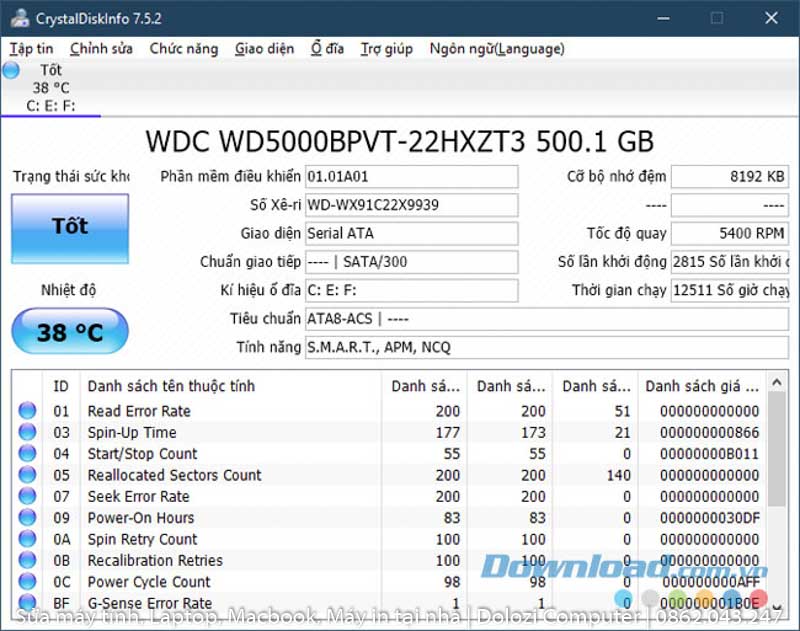
Bước 5: Phân vùng dữ liệu
Dùng phần mềm Partition Winzard xác định phân vùng cài win thường sẽ là ổ c, phân vùng dữ liệu là ổ D, ngoài ra nhiều máy còn có nhiều hơn 2 phân vùng ổ cứng, nên kỹ thuật cần kiểm tra kỹ trước khi cài win nha. Xem thêm bài viết này nha, người chỉ rõ lắm đó. xem chi tiết

Hướng dẫn cài win bằng tay
Để cài được Windows trực tiếp trên WinPE trước tiên các bạn phải xác định cài win 32 bit hay 64 bit ? Cài MBR hay GPT. Vì khởi động WinPE theo chuẩn MBR thì không cài được ổ cứng chuẩn GPT nhé. Nếu lỡ khởi động vào WinPE chuẩn MBR rồi thì đổi ổ cứng sang chuẩn MBR xem cài được không nhé.
Nói tóm lại muốn cài win trắng thì phải xác định trước bản win mình muốn cài. Ví dụ cài win 7 32 bit, chuẩn ổ cứng là GPT, thì Boot vào WinPE chọn Win 10 32 bit, chuẩn GPT. Biết cách chọn Boot vào Legacy với UEFI chưa? Bên trên có hình để tham khảo đó. Còn đây là hình lấy trên mạng để tham khảo nhé, ở đây người đang Boot vào USB Toshiba, có 2 chuẩn bên dưới đó. Theo kinh nghiệm 29 năm làm nghề IT thì ổ cứng bên dưới chắc chắn đang ở chuẩn GPT (Đoán mò thôi).
TOSHIBA USB FLASH DRIVE PMAP là chuẩn Legacy nhé.
UEFI: TOSHIBA USB FLASH DRIVE PMAP, Partition 2 là chuẩn UEFI, ok nhé.

Rồi nha, vậy là các bạn đủ hiể rồi nhé. Bây giờ mình chỉ cho các bạn mấy bước để cài win, đây là cách cài của mình, còn có cả chục cách để cài, các bạn muốn học thêm thì tự mày mò nhé.
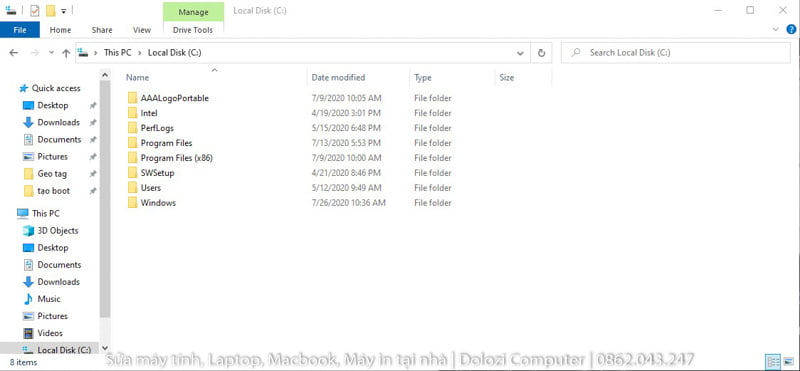
Bước 1: Boot vào WinPE
Khởi động vào bản win mình muốn cài nhé, ví dụ Win 10 32 bit, chuẩn GPT.
Bước 2: Phân vùng ổ cứng
Nếu chưa biết phân vùng ổ cứng thì xem chi tiết nhé. Với cách cài của mình thì mình xóa phân vùng cài win không tạo ngay lúc này nhé, xóa thôi.

Bước 3: Xóa phân vùng cài win
Thường là ổ C nhé, Xem hình dưới đây đi cho chắc, không thể tin tưởng được mấy anh tay mơ, ở dưới có ô màu xám là phân vùng đã bị xóa nhé, phân vùng màu xanh là đã tạo nhé, để ý , chỗ số 1 tên là DATA, đó là phân vùng dữ liệu của người ta, xóa đi là bán nhà đền đấy.
Nó chia làm 2 màu, xanh đậm và xanh nhạt, xanh đậm là phần trăm chứa dữ liệu, xanh nhạt là còn trống, 186GB mà lưu gần hết rồi, xóa nhầm cái là đóng tiệm về quê luôn đấy. Còn lại đẻ ý máy rác rác mấy chục MB xóa hết đi, còn cái nào trên 1GB thì mở My Computer lên xem có gì không, có thì để lại, không có thì xóa luôn. thế nha
Bước 4: Sau khi xóa phân vùng cài win
Sau khi xóa xong thì Apply nhé. Bây giờ tiến hành cài đặt.
- Vào My Computer tìm file cài win nhé (Biết file cài win không? File có dạng .ISO đấy, kỹ thuật bên mình thì có sẵn trong HDD BOX nha, còn các bạn thì tải nhé, muốn cài win nào thì tải bản win đó, ví dụ như tải Win 10 tại đây)
- Mở file lên, biết mở file không? nếu là Winrar thì Click chuột 2 lần vào file đó, Còn file ở dạng .ISO thì chuột phải chọn Extract To (tên file) nhé.
- Sau khi giải nén xong thì vào thư mực tìm file setup.exe rồi chạy cái file đó (click 2 lần vào).
- Sau khi hiên lên 1 cái bảng thì ấn Next – Install now
- ấn vào I don’t have a product key
- Chọn bản win mình muốn cài nhé, thường mình hay chon bản Pro, Home, Ultimate.
- Tích vào I accept the license terms – Next
- Hiện lên bảng ta chọn Custom: Install Windows Only (advanced)
- Tới đây ta chọn phân vùng mà trước đó chúng ta đã xóa nha với tên là Unallocated Space
- Sau đó nhất Next và chờ đợi, nhanh hay chậm là do máy nhé, trong khi chờ đợi thì làm ly cafe hoặc tán dóc với khách cũng được.
- Sau khi xong thì cứ kệ nó, máy nó tự khởi động lại.
- Cuối cùng máy sẽ hỏi chọn mấy cái linh tinh như tên, ngày giờ, thông báo, Wifi, mật khẩu…, tự chọn nhé.
Hướng dẫn ghost theo chuẩn MBR
Bước 1: Tạo phân vùng để cài Win bằng USB
Mở phần mềm Partition Winzard lên, xóa phân vùng cài win (Chuột phải vào phân vùng – Delete) sau đó tạo lại phân vùng mới (Chuột phải vào phân vùng – Create) đặt tên là Windows cho dễ nhớ.
Bước 2: Set Active cho phân vùng cài win
Chuột phải vào phân vùng vừa tạo chọn Set Active
Bước 3: Nạp Boot cho phân vùng cài win
Tắt hết chương trình sau đó mở phần mềm BootICE lên: ở phần Destination Disk chọn đúng ổ cứng cần cài win.
Bước 4: Dùng phần mềm BootICE để nạp Boot
Chọn Process MBR -> WindowsNT 5.x / 6.x MBR -> Install / Config -> Windows NT 6.x MBR.
- Windows NT 5.x MBR (Cài win XP)
- Windows NT 6.x MBR (Cài win 7 trở lên)
Tới đây ta chọn đúng phân vùng cài win, ở bước 3 là chọn đúng ổ cứng, bước 4 ta chọn đúng phân vùng nhé. Tiếp theo chọn tab Process PBR -> BOOTMGR Boot record (FAT/FAT32/NTFS/ExFAT) -> Install / Config. Xem chi tiết
Bước 5: Tiến hành Ghost bằng phần mềm
Tắt BOOTICE đi, Mở phần mềm Ghost32 hoặc Ghost64 lên ấn OK chọn Local -> Partition -> From Image.
Bước 6: Chọn Folder chứa bản cài win
Tìm tới file Ghost được lưu trên HDD BOX hoặc USB có đuôi .GHO, ai chưa có thì tải trên mạng về.
Bước 7: Chọn ổ cứng cần cài win bằng USB
Chọn ổ cứng cần cài win – Chọn phân vùng cài win (có tên là Windows lúc trước có kêu các bạn đặt đó)
Bước 8: Đợi tiến trình hoàn thành
Sau khi đã đã chọn đúng, và tự chịu trách nghiệm thì nhấn OK, sau đó uống Cafe thôi.
Bước 9: Hoàn thành
Sau khi reset thì máy sẽ tự động làm hết, chỉ chờ cho nó lên win thôi
Hướng dẫn ghost theo chuẩn GPT
Bước 1: Xác định phân vùng cài win bằng USB
Xóa phân vùng cài win giống kiểu cài tay ở trên. Xem chi tiết
Bước 2: Dùng phần mềm Acronis true Image 2014 để Ghost
Mở phần mềm Acronis true Image 2014 lên chọn Home -> My Disks Files & Folders -> Recover whole disk and partition -> tích tất cả trừ MBR and Track 0 -> Next.
Bước 3: Chọn phân vùng Cài win
Có 3 dòng ta chọn New Location dòng đầu tiên. Chọn phân vùng vừa xóa ở bước 1 thường là phân vùng Unallocated – Accept – Next
Bước 4: Đợi quá trình hoàn thành
Lúc này ở bước 3 sẽ tạo ra 1 phân vùng Fat32(Unlabeled). tới đây ta chọn chọn New Location dòng đầu tiên,chọn phân vùng Unallocated ->Accept -> Next -> Proceed – sau đó ngồi uống cafe tán dóc tiếp, đợi máy khởi động lên là xong.
Vậy khi nào cần cài tay, khi nào cần Ghost theo chuẩn MBR, khi nào Ghost theo chuẩn GPT
Với các dòng máy có đời CPU từ 4 trở lên thì khuyên nên cài tay cho an toàn, vì 1 số bản ghost cũ sẽ không hỗ trợ đủ Driver nên thường máy sẽ bị lỗi, không nhận phím chuột hoặc sử dụng không ổn định. Khuyên dùng chứ không nhất thiết là không được dùng, vì một số bản ghost có đủ Driver hoặc ghost bằng GPT thì vẫn sử dụng được.
Ghost MBR thường áp dụng với các dòng máy tính, laptop cũ, có dung lượng Ram từ 3GB đổ xuống, máy tính có cấu hình yếu và đặc biệt là không hỗ trợ chuẩn GPT
Ghost GPT chuẩn mới, áp dụng với các dòng máy tính, Laptop đời mới, thường thì từ thế hệ thứ 2 trở lên, Chuẩn GPT sẽ cho tốc độ đọc, ghi nhanh hơn, thời gian ghost cũng nhanh hơn nhiều sơ với ghost theo chuẩn MBR, có thể xem thêm về chuẩn GPT và MBR trên mạng nhé.
Cài win bằng USB trên ổ cứng mới
Cũng tương tự như cài win trên ổ cứng cũ, nhưng ổ cứng mới sẽ tiết kiệm được khá nhiều thời gian và các bước rườm rà.
Bước 1: Boot vào WinPE
Bước 3: Phân vùng ổ cứng
Bước 5: Cài win tương tự như ở trên
Lưu ý: Sau khi cài xong mà máy không lên thì kiểm tra trong Bios xem chuẩn ổ cứng là AHCI hay IDE nhé. Nếu là IDE thì chuyển thành AHCI hoặc ngược lại. Thường xuyên xảy ra khi Ghost thôi, còn cài thì không bị.
Sau khi đã cài win xong và khởi động được lên windows ta tiến hành các bước sau.
- Active windows
- Active Office
- Kiểm tra và cài đặt Driver
- Tối ưu hệ thống
- Nếu muốn an toàn nên cài phần mềm diệt virus
- Copy dữ liệu lại như cũ
Trên đây là tất cả các thông tin cần thiết để các bạn có thể tự cài cho mình hoặc cài cho khách 1 bản win đầy đủ và chất lượng nhất. Tuy bài viết hơi dài nhưng nó giúp các bạn có cái nhìn tổng quát về quy trình cài win bằng USB, hiện tại các kỹ thuật trong công ty của mình đang được hướng dẫn theo quy trình như thế này, mình viết bài này để các bạn nào muốn tự cài và học hỏi thêm, một để các bạn kỹ thuật bên công ty mình không nhớ thì lên xem lại. Cảm ơn các bạn đã dành thời gian để đọc bài viết của mình.
Nôi dung liên quan
Liên Hệ Ngay
Số điện thoại: 0975 877 798
Mở cửa lúc: 08:00 – 19:30
Dịch vụ: Sửa Máy Tính, Laptop, Macbook, Cài Windows / MacOS, Vệ sinh Máy Tính
Dolozi được thành lập vào tháng 11 năm 2012. Dolozi lúc đó là cửa hàng sửa chữa buôn bán nhỏ. Qua nhiều năm Dolozi phát triển thành Dolozi Service và Dolozi Store sau đó thành lập Công ty TNHH Dolozi. Chuyên cung cấp dịch vụ sửa chữa Máy tính, sửa chữa Máy in, sửa chữa MacBook Thi công mạng và Lắp đặt Camera. Chúng tôi luôn phấn đấu và nỗ lực không ngừng, để đem đến cho người sử dụng dịch vụ có những trải nghiệm tốt nhất. Dolozi hội tụ những chuyên viên kỹ thuật có tay nghề cao, có kinh nghiệm lâu năm tại TP.HCM. Chúng tôi cam kết sẽ mang tới cho khách hàng dịch vụ “Uy tín » Chất lượng » Chuyên nghiệp » Giá cả phải chăng”.









