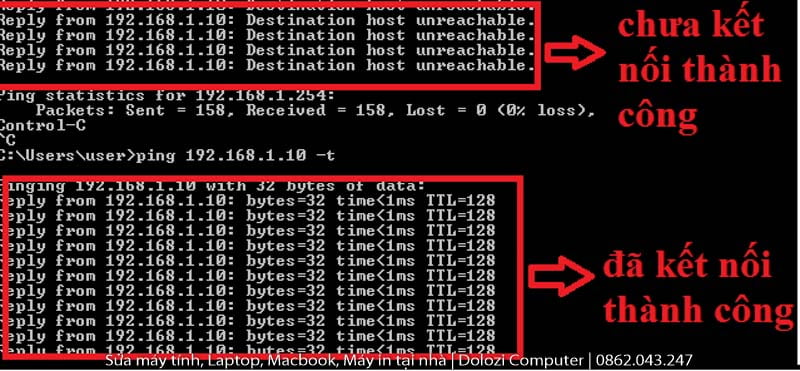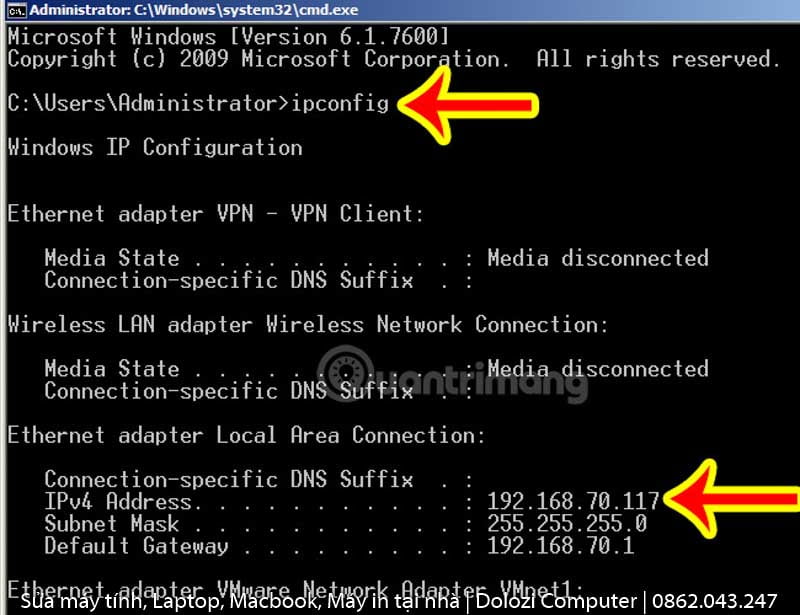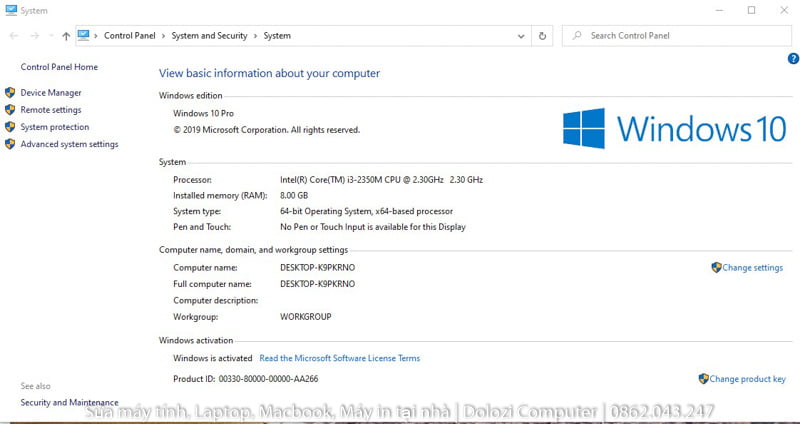Hôm nay mình sẽ hướng dẫn các bạn một số cách share máy in và kết nối máy in thông dụng và thường được sử dụng nhất. Để share máy in thì có hiện tại chúng ta có 3 kiểu share máy in.
- Share máy in qua Wifi
- Share máy in qua mạng Lan
- Share máy in trực tiếp từ máy tính
Còn 1 kiểu share nữa đó là cắm trực tiếp máy in vào modem Wifi bằng cổng USB, nhưng cách này thì không thông dụng lắm, nếu các bạn muốn tìm hiểu thì lên mạng tiềm hiểu nhé hoặc tham khảo tại đây, mình tìm với từ khóa sau “kết nối máy in qua cổng USB modem”.
Câu lệnh kiểm tra IP của máy.
CTRL – R -> CMD -> Ping (địa chỉ IP)
Câu lệnh kiểm tra 2 máy tính có cùng mạng không, có nối thông với nhau không.
Ping (địa chỉ IP)
Câu lênh kết nối máy in
địa chỉ IP
Tên máy tính
Tổng hợp cách share máy in thông dụng nhất
Cách 1: Hướng dẫn share máy in qua Wifi
Để Share được máy in qua Wifi thì máy in đó cần phải có chức năng share qua wifi nha, thì ở đây mình chia làm 2 loại:
- Máy in có màn hình
- Máy in không có màn hình
Xác định máy in cần share là loại máy in nào, máy in có màn hình hay không có màn hình. Tại vì có một số dòng máy in nó tự phát ra wifi, sau đó mình tải driver về cài là nhận được, còn 1 số dòng máy in phải kết nối wifi cho máy in, kiểu như nhập tên wifi và mật khẩu wifi trực tiếp trên máy in luôn, sau đó sẽ kết nối qua IP trên máy in.
Cài đặt máy in không có màn hình

- Hướng dẫn cách share máy in không có màn hình
Kết nối máy in bằng Driver.
Bước 1: Tải Driver của máy về, bằng cách vào google gõ “tải Driver + mã máy in”. Ví dụ: Tải driver canon 2900, sau đó lên trang của hãng để tải về, thường trang của hãng đều nằm ở TOP 1, còn nếu không chắc thì nhìn vào tên miền, hãng Canon thì tên miền thường là VN.Canon, hãng Hp là support.hp.com…
Bước 2: Sau khi tải xong thì tiến hành cài đặt, cứ cài như bình thường, nhưng để ý tới bước nó hỏi, cài đặt bằng USB hay cài đặt bằng LAN, Wifi, lúc này ta sẽ chọn cài đặt bằng LAN, nó gần giống với hình bên dưới.

- Kết nối máy in qua mạng Lan và Wifi
Bước 3: Giờ ngồi chờ nó kết nối xong thôi, sau đó vào in test xem có được không Contro panal – View Devices and printers chuột phải vào máy in chọn Printer Properties – Printer test page nếu in ra được thì thành công, không thì làm lại.
Cách share máy in bằng cách Add Printer.
- Chọn Control Panel -> Printers and Devices -> chọn Add Printer.
- Chọn tiếp add a network, wireless or Bluetooth printer để quét máy in đang được share.
Cài đặt máy in có màn hình

- Cách share máy in có màn hình
Bước 1: Kết nối wifi cho máy in
Bước 2: Sét địa chỉ IP tĩnh cho máy in
Bước 3: Xuống máy tính cần kết nối máy in ấn CTRL – R sau đó dùng cú pháp ip. Ví dụ: 192.161.1.1 (IP là địa chỉ mạng của máy in)
Bước 4: Sau khi thấy máy in tiến hành kết nối thôi, chờ 1 lúc là xong.
Cách 2: Hướng dẫn share máy in quan mạng Lan
Cách share máy in qua mạng Lan cũng tương tự như share qua Wifi nhưng đơn giản hơn 1 chút.
Bước 1: Kết nối máy tính với dây mạng
Bước 2: Sét địa chỉ IP tĩnh cho máy in
Bước 3: Kết nối máy tính với máy in qua địa chỉ ip vừa set hoặc tải driver về chọn network thay vì chon USB nhé.
Bước 4: Đợi kết nối hoàn thành
Cách 3: Hướng dẫn chia sẻ máy in trực tiếp từ máy chủ
Các bước cần làm để share máy in trên máy chủ
- Cài đặt driver cho máy in trên máy chủ
- Tiến hành share máy in bằng chắc chuột phải vào máy in chọn printer Properties – Sharing – Tích vào Sharing this Printer – Apply
- Chuyển qua tab Security – Add – Advanced – Find Now – Tìm User Everyone – OK – OK bên cột Allow tích hết các ô.
- Tắt mật khẩu trên máy chủ bằng cách chuột phải phải biểu tượng mạng chọn Open Network & Internet Settings -> Network and Sharing center -> Change Advanced Sharing Settings -> All Network -> Turn Off password Protected Sharing.
- Tắt hoặc gỡ phần mềm diệt virus
- Tắt Windows Defender Firewall
Các bước kiểm tra để kết nối máy in
- Kiểm tra máy chủ và máy con có cùng lớp mạng không, có thông nhau không bằng cách ping (địa chỉ ip)? Ví dụ: Ping 192.168.1.1

- Hướng dẫn Ping địa chỉ IP có cùng lớp mạng không
- Kiểm tra máy chủ đã tắt mật khẩu share chưa?
- Kiểm tra xem máy chủ có cài phần mềm diệt virus không, nếu có thì gỡ hoặc tắt đi?
- Kiểm tra xem máy chủ đã set quyền cho máy con chưa?
- Kiểm tra máy chủ đã tắt tường lửa Windows Defender Firewall chưa?
Các bước kết nối máy in
- Kết nối với máy chủ bằng địa chỉ IP

- Kiểm tra địa chỉ IP của máy tính
- Set IP tĩnh cho máy chủ, nếu để ip động thì sau khi khởi động lại máy tính, modem sẽ cấp 1 địa chỉ ip khác, lúc đó máy con sẽ không kết nối với máy chủ được nữa, dẫn đến tình trạng không in được nữa
- địa chỉ ip máy chủ
- Kết nối
- Kết nối máy chủ bằng tên máy tính
- tên máy tính

- Computer Name là của máy tính
Bài viết này mình đã hướng dẫn các bạn cách share máy in hiệu quả và nhanh chóng. Kỹ thuật bên mình được hướng dẫn và áp dụng toàn bộ quy trình này để đi làm, đi kết nối và share máy in cho khách hàng, nên bạn hoàn toàn có thể yên tâm khi làm theo cách của mình nhé.
>> Xem thêm: Hướng dẫn cài win bằng USB
Thông tin liên hệ
➡️ Địa Chỉ: 22a Đường 22, Phường Phước Long B, Quận 9, TP.HCM
➡️ Facebook: facebook.com/congtysuamaytinhtainha
➡️ Hotline: 0862.043.247 – 0862.043.427
➡️ Website: https://itdolozi.com
➡️ Email: tinhocdolozi@gmail.com
Bài viết liên quan
Dolozi được thành lập vào tháng 11 năm 2012. Dolozi lúc đó là cửa hàng sửa chữa buôn bán nhỏ. Qua nhiều năm Dolozi phát triển thành Dolozi Service và Dolozi Store sau đó thành lập Công ty TNHH Dolozi. Chuyên cung cấp dịch vụ sửa chữa Máy tính, sửa chữa Máy in, sửa chữa MacBook Thi công mạng và Lắp đặt Camera. Chúng tôi luôn phấn đấu và nỗ lực không ngừng, để đem đến cho người sử dụng dịch vụ có những trải nghiệm tốt nhất. Dolozi hội tụ những chuyên viên kỹ thuật có tay nghề cao, có kinh nghiệm lâu năm tại TP.HCM. Chúng tôi cam kết sẽ mang tới cho khách hàng dịch vụ “Uy tín » Chất lượng » Chuyên nghiệp » Giá cả phải chăng”.