Trong quá trình sử dụng laptop, đôi khi bạn sẽ gặp phải tình trạng laptop không bắt được wifi. Bài viết dưới đây của Itdolozi sẽ giúp bạn tìm hiểu thêm về vấn đề này và cách xử lý cơ bản.

Mục Lục
Vì sao laptop không bắt được wifi?
Để có thể khắc phục được tình trạng này, chúng ta cần xác định rõ nguyên nhân là do đâu. Điều đó sẽ giúp xử lý vấn đề một cách nhanh nhất và chính xác nhất. Có những nguyên nhân cơ bản sau:
Wifi chưa được bật nên Laptop không bắt được wifi
Có thể bạn đã vô tình tắt công tắc của wifi, thậm chí là chưa kích hoạt tính năng wifi trên laptop.
Laptop chưa được cài đặt Driver mạng wifi
Driver Wifi trên máy tính là phần giúp cho máy tính có thể kết nối được với mạng Wifi. Card Wifi bên trong laptop có thể gặp sự cố hoặc cần cập nhật Driver mới. Bạn hãy khởi động lại laptop và kiểm tra Driver Wifi xem vấn đề như thế nào nhé.
Xung đột địa chỉ IP
Xung đột địa chỉ IP xảy ra khi hai hoặc nhiều thiết bị trong mạng cố gắng sử dụng cùng một địa chỉ IP. Nếu hai thiết bị trong cùng một mạng bị trùng IP thì mạng sẽ nhầm lẫn và không thể sử dụng chúng một cách chính xác.
Do Router Wifi bị lỗi
Có thể do Router bị nóng, đã cũ hoặc do lỗi cấu hình, chưa bật tính năng SSID. Hầu hết các nhà sản xuất đều thiết kế Router Wifi với khả năng chịu nhiệt rất tốt. Tuy nhiên, sau vài năm sử dụng trong điều kiện môi trường không thuận lợi, độ thông gió kém, thiết bị dễ bị quá nóng và gây ra lỗi truyền Wifi.
Máy tính bị dính virus khiến Laptop không bắt được Wifi
Đây là trường hợp đã khá nhiều người gặp phải. Một số virus chuyển hướng trực tiếp các kết nối từ máy tính của bạn đến máy chủ. Điều này có thể ngăn thiết bị của bạn kết nối với Internet trên hệ thống mạng LAN.
Do người dùng sử dụng VPN để fake địa chỉ IP
Động thái này khiến cho Windows 10 hiểu nhầm rằng đó là lỗi nên đã ngăn chặn laptop kết nối với Wifi.
Fake IP có thể giúp người dùng giấu được địa chỉ IP thực của mình, tránh được sự tấn công của hacker. Tuy vậy nếu sử dụng công cụ fake có độ bảo mật thấp thì sẽ bị hack. Ngược lại và thậm chí là lộ thông tin cá nhân và tài khoản thanh toán trực tuyến.
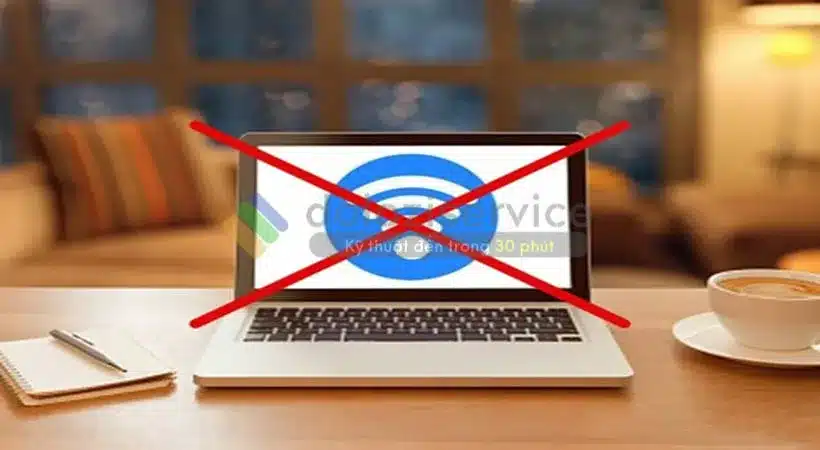
Gợi ý cách khắc phục tình trạng laptop không bắt được Wifi
Trong quá trình sử dụng thì vấn đề không bắt được wifi đã xảy ra khá thường xuyên và không quá nghiêm trọng. Vậy làm cách nào để khắc phục lỗi này để không làm gián đoạn công việc của bạn. Cùng Itdolozi tìm hiểu nhé.
Khởi động lại máy tính khi laptop không bắt được Wifi
Khi laptop không bắt được wifi thì bạn đừng quá lo lắng mà hãy tạm thời tắt laptop đi mấy phút. Sau đó khởi động lại để xem đã kết nối được chưa.
Kiểm tra bộ phát sóng wifi
Trong một số trường hợp không kết nối được wifi là do đã tắt Router phát sóng wifi. Vấn đề này đơn giản nhưng cũng rất nhiều người bỏ qua đấy nhé.
Quét virus toàn bộ máy tính
Trước tiên bạn nhấn vào tìm kiếm và sau đó chọn Virus & threat protection > Enter. Cuối cùng là nhấn chọn Quick scan để quét nhanh toàn bộ máy tính của bạn.
Cài đặt lại card wifi khi laptop không bắt được wifi
Trong trường hợp card wifi gặp vấn đề, bạn có thể cài đặt lại Driver wifi. Nếu chưa từng làm thì bạn hãy thực hiện theo các bước đơn giản sau đây:
Nhấn chuột phải vào This PC ( Win 8) hay Computer ( Win 7) ngoài màn hình, sau đó chọn Manage. Tiếp theo bạn hãy chọn Device Manager > Network adapters > Kiểm tra xem đã có driver wifi chưa (driver wifi: dòng có chữ Wireless Network).
Điều chỉnh lại vị trí đặt Wifi
Tốc độ wifi cũng phụ thuộc khá nhiều vào vị trí đặt. Thậm chí có thể gây ra tình trạng mất wifi. Để khắc phục vấn đề laptop không bắt được mạng thì bạn nên điều chỉnh lại nhé.
Cài đặt lại Wireless Network Adapter Driver
Đây cũng là một cách xử lý hiệu quả để khắc phục lỗi laptop không bắt được wifi. Bạn làm theo các bước sau để cài đặt lại Wireless Network Adapter Driver:
Bước 1: Nhấn chọn Start -> chọn tìm kiếm Device Manager
Bước 2: Device Manager -> Network Adapters
Bước 3: Chọn Wifi Adapter -> nhấn chuột phải chọn Uninstall
Bước 4: Confirm Device Uninstall -> Uninstall
Bước 5: Action -> Scan for hardware changes
Bước 6: Khởi động lại máy tính
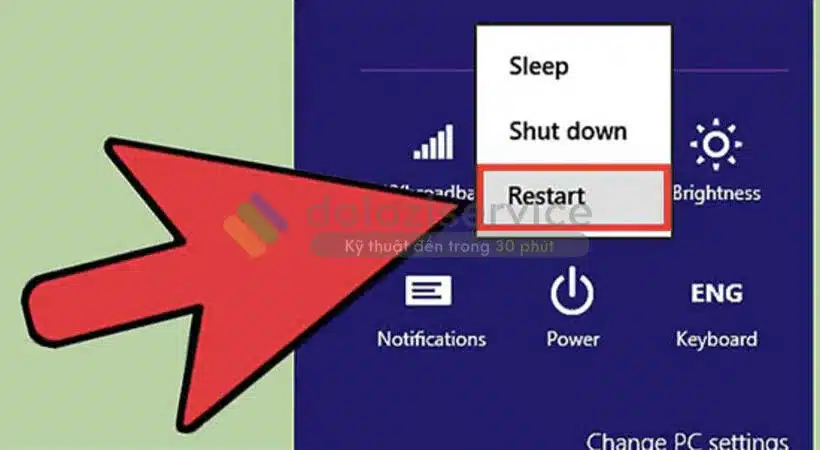
Cách giúp Wifi ổn định và hạn chế Laptop không bắt được Wifi
Để wifi kết nối ổn định và có tốc độ nhanh hơn, bạn có thể thử các cách sau đây:
Đặt wifi ở vị trí tốt hạn chế Laptop không bắt được Wifi
Đảm bảo router được đặt ở vị trí tối ưu trong nhà. Tránh đặt router gần tường hoặc góc phòng.
Sử dụng tần số 5GHz
Tần số này giúp wifi ít bị tắc nghẽn và có tốc độ nhanh hơn.
Cập nhật firmware của router
Đảm bảo bạn đã cập nhật firmware mới nhất cho router. Các bản cập nhật firmware thường mang lại hiệu suất tốt hơn.
Đặt mật khẩu mạng có tính bảo mật cao
Đặt mật khẩu mạng có tính bảo mật cao để để tránh người lạ kết nối và làm giảm tốc độ mạng.
Sử dụng repeater hoặc extender wifi
Nếu tín hiệu wifi yếu ở một số khu vực, bạn nên sử dụng repeater hoặc extender wifi để mở rộng phạm vi phủ sóng.
Sử dụng mạng dây cáp (Ethernet)
Các thiết bị cần tốc độ cao như máy tính để bàn hoặc máy chơi game nên được kết nối trực tiếp bằng cáp Ethernet thay vì wifi.
Cài đặt QoS (Quality of Service)
Nếu router hỗ trợ tính năng QoS, bạn có thể sử dụng nó để ưu tiên các thiết bị hoặc ứng dụng quan trọng.
QoS có nhiệm vụ truyền tín hiệu với thời gian trễ tối thiểu và cung cấp lưu lượng băng thông tương đối lớn cho những ứng dụng truyền thông đa phương tiện.
Nếu bạn đã thử tất cả các biện pháp trên mà vẫn gặp vấn đề, bạn nên xem xét nâng cấp router hoặc tìm hiểu về các dịch vụ mạng có tốc độ cao hơn.

Tổng kết
Công việc và nhu cầu giải trí của bạn sẽ bị ảnh hưởng khá nhiều nếu gặp phải tình trạng laptop không bắt được wifi. Nếu máy tính vẫn không vào được mạng sau khi khắc phục tại nhà. Thì bạn hãy liên hệ dịch vụ sửa chữa của Itdolozi để các kỹ thuật viên hỗ trợ kịp thời. Các nhân viên luôn tận tình tư vấn và giúp bạn có được những trải nghiệm tốt nhất khi sử dụng dịch vụ tại đây.
Thông tin liên hệ
➡️ Hotline: 0975877798
➡️ Booking: Đặt Lịch Ngay
➡️ Facebook: Nhấn Chat Ngay
➡️ Email: Liên Hệ Ngay
➡️ Website: Nhấn Xem Ngay
➡️ Địa Chỉ: IT Dolozi cung cấp dịch vụ sửa chữa Tại Nhà
Video Giới Thiệu
Dolozi được thành lập vào tháng 11 năm 2012. Dolozi lúc đó là cửa hàng sửa chữa buôn bán nhỏ. Qua nhiều năm Dolozi phát triển thành Dolozi Service và Dolozi Store sau đó thành lập Công ty TNHH Dolozi. Chuyên cung cấp dịch vụ sửa chữa Máy tính, sửa chữa Máy in, sửa chữa MacBook Thi công mạng và Lắp đặt Camera. Chúng tôi luôn phấn đấu và nỗ lực không ngừng, để đem đến cho người sử dụng dịch vụ có những trải nghiệm tốt nhất. Dolozi hội tụ những chuyên viên kỹ thuật có tay nghề cao, có kinh nghiệm lâu năm tại TP.HCM. Chúng tôi cam kết sẽ mang tới cho khách hàng dịch vụ “Uy tín » Chất lượng » Chuyên nghiệp » Giá cả phải chăng”.


