Win 10 không vào được mạng là một trong những lỗi gây bất tiện cho người dùng. Vậy nguyên nhân của tình trạng này là gì và nên xử lý như thế nào? Cùng tìm hiểu trong bài viết sau nhé.

Mục Lục
Lý do khiến Win 10 không vào được mạng
Tuy đã có nhiều cải tiến song Win 10 vẫn thường xuyên xảy ra tình trạng không kết nối được internet. Do đó gây không ít khó khăn cho người dùng trong quá trình làm việc. Dưới đây là những nguyên nhân thường gặp nhất:
Win 10 không vào được mạng – Lỗi do Card mạng đang ở trạng thái Disable
Đây là một trong những nguyên nhân phổ biến nhất dẫn tới tình trạng không vô được mạng. Khi gặp lỗi này, bạn sẽ thấy hiển thị trạng thái “disable” hoặc “no connection are available”. Và phía bên góc phải màn hình có dấu gạch chéo màu đỏ trên card mạng.
Lỗi không có biểu tượng wifi trên Action Center
Tình trạng này có thể đến từ việc Wifi Adapter đã bị dừng. Do đó bạn không thấy tùy chọn bật Wifi trên biểu tượng quả cầu Globe.
Lỗi do Router hoặc Modem bị treo
Router hoặc Modem bị treo có thể do chúng bị mất nguồn trong quá trình nâng cấp. Dấu hiệu dễ nhận biết nhất là khi bị treo, đèn LED Nguồn và WPS của router sẽ bật sáng.
Lỗi do dây kết nối bị hỏng hoặc chưa cắm cáp kết nối giữa modem và máy tính
Lỗi không vào mạng được có thể do chưa cắm cáp kết nối giữa modem và máy tính hoặc dây kết nối bị hỏng. Bạn sẽ thấy trạng thái mạng ở phía góc phải bên dưới màn hình xuất hiện dấu gạch chéo màu đỏ trên biểu tượng mạng.
Win 10 không vào được mạng do lỗi do trình duyệt
Các trình duyệt Internet như IE, Firefox, Chrome… khi bị gán proxy sẽ xuất hiện dòng trạng thái “Đã xảy ra sự cố với máy chủ proxy hoặc địa chỉ không chính xác”.
Lỗi do Card mạng không gán đúng IP tĩnh hoặc DNS
Theo quy ước quốc tế, các thiết bị trong cùng mạng LAN đều được gắn một địa chỉ IP dạng như 192.168.1.100. Địa chỉ IP này giúp giảm rủi ro gây thất thoát dữ liệu và giúp máy tính hoạt động ổn định hơn.
Vậy nên có thể lỗi là do không gán đúng IP tĩnh hoặc bị trùng IP với thiết bị khác. Khi đó biểu tượng Card mạng dưới thanh Taskbar sẽ xuất hiện dấu chấm than màu vàng.

Cách khắc phục tình trạng Win 10 không vào được mạng
Kích hoạt Card mạng khi win 10 không vào được mạng
Để kích hoạt Card mạng trên Win 10, bạn nhấn tổ hợp phím “Windows + X” trên bàn phím và chọn Device Manager. Sau đó mở mục Network Adapter.
Tìm card mạng mà bạn muốn kích hoạt. Nhấp chuột phải vào nó và chọn “Enable” (Kích hoạt) hoặc “Enable device” (Kích hoạt thiết bị).
Khắc phục lỗi Router hoặc Modem bị treo
Trước tiên bạn tắt nguồn Router và Modem, chờ khoảng 30 giây. Sau đó bật lại nguồn cho Modem trước, chờ đến khi nó khởi động lại. Tiếp đến bạn làm tương tự với Router. Bạn kiểm tra đèn trên Router và Modem để xem chúng có bị đứt dây hoặc sáng đỏ không.
Nếu có thể, hãy thử kết nối trực tiếp máy tính vào Modem bằng cáp mạng để xem xem có kết nối Internet hay không. Thậm chí nếu cần thiết hãy kiểm tra xem có cần cập nhật Firmware hay không. Vì Firmware bản cũ cũng có thể gây ra tình trạng Win 10 không vào được mạng.
Cập nhật các Driver mạng khi win 10 không vào được mạng
Để tự động nhận dạng và tìm ra được các driver phù hợp với hệ thống, bạn có thể sử dụng phần mềm Driver Easy. Hoặc có thể truy cập trang web của nhà sản xuất network adapter và tải xuống driver mới nhất. Sau đó cài đặt và xem máy tính kết nối được mạng chưa nhé!
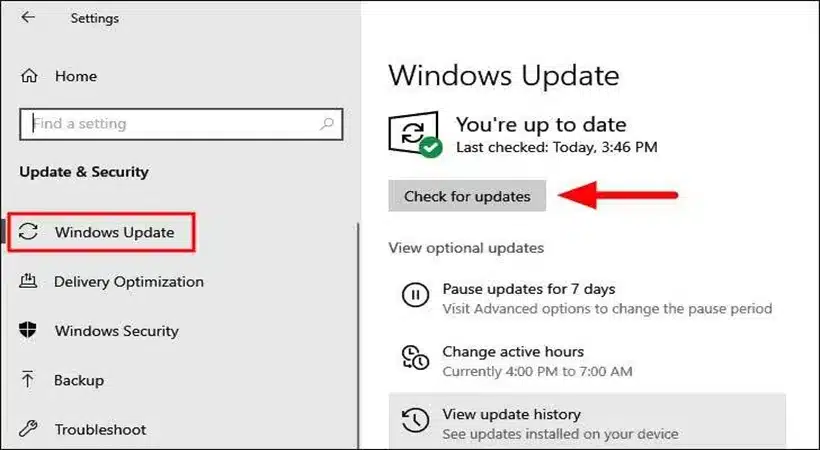
Chạy Network Adapter Troubleshooter
Chạy khắc phục sự cố Network Adapter Troubleshooter được đánh giá là cách nhanh nhất. Win 10 cung cấp khá nhiều công cụ để nhận diện và sửa chữa lỗi không vào được mạng.
Để chạy Network Adapter Troubleshooter, bạn nhấn tổ hợp phím Windows + I để mở Settings, sau đó lựa chọn Update & Security.
Tiếp đến chọn tab Troubleshoot, rồi click Additional troubleshooters ở phía bên phải. Kéo xuống dưới và nhấn Run the troubleshooter để chọn Network Adapter. Cuối cùng bạn chỉ cần làm theo hướng dẫn trên màn hình để hoàn tất quá trình xử lý.
Gán đúng IP tĩnh trong Card mạng
Để khắc phục lỗi này, bạn chỉ cần bấm vào Control Panel/Network and Sharing Center/Change adapter Settings. Sau đó vào wifi và chọn properties.
Nhấn đúp chuột mục Internet protocol version 4 hoặc 6 tuỳ vào từng loại máy. Cuối cùng là đặt IP chế độ obtain an ip address automatically và DNS chế độ obtain dns server address automatically. Bấm OK để xác định thay đổi.
Xử lý độ rộng kênh của bộ điều hợp mạng
Độ rộng kênh cũng có thể là yếu tố gây ra tình trạng Win 10 không vào được mạng.
Lúc này, bạn nhấn tổ hợp phím Windows + S -> Network and Sharing Center -> Change Adaptor Settings -> Wireless Adaptor -> Wireless Adaptor Properties -> Advanced -> chọn 802.11 và thay đổi giá trị sang 20MHz -> OK để chấp nhận thay đổi.
Sử dụng lệnh Ipconfig / release
Đây là cách xử lý đơn giản nhất để khắc phục lỗi. Trước hết để mở cửa sổ lệnh thì bạn search tìm Command Prompt ở Start. Lần lượt nhập các lệnh ipconfig /release và ipconfig /renew, Enter ở cuối mỗi dòng lệnh. Cuối cùng là khởi động lại máy tính.
Tắt Firewall và phần mềm diệt virus
Đôi khi Firewall và phần mềm diệt virus cũng ngăn chặn kết nối mạng của Win 10. Bạn thử tạm thời tắt chúng để kiểm tra xem có phải nguyên nhân đến từ đó không.

Cách phòng tránh lỗi Win 10 không vào được mạng
Để phòng tránh tình trạng này, gây phiền phức trong quá trình làm việc thì bạn nên update Driver Wifi. Bạn chỉ cần truy cập trang web của nhà sản xuất cho Card mạng không dây như Broadcom, Atheros hoặc Realtek. Cuối cùng là lựa chọn trình điều khiển tương thích với Windows của máy tính.
Ngoài ra bạn nên quét toàn bộ virus cho máy tính. Nó sẽ giúp giảm thiểu lỗi máy tính không kết nối được Internet và tăng độ bảo mật dữ liệu.
Nếu Win 10 của bạn thường xuyên không vào được mạng thì nên cập nhật lại hệ điều hành mới nhất cho máy. Đầu tiên là nhấn vào biểu tượng Apple ở góc trái màn hình phía trên cùng, chọn About This Mac. Chọn Software Update và nhấn Update Now nếu đã có bản cập nhật mới nhất.
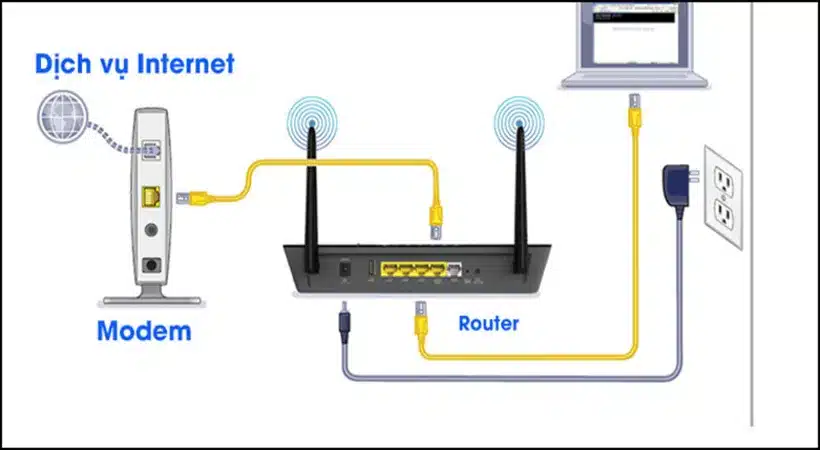
Kết luận
Công việc và nhu cầu giải trí của bạn sẽ bị ảnh hưởng khá nhiều nếu Win 10 không vào được mạng. Nếu máy tính vẫn không vào được mạng sau khi khắc phục tại nhà thì bạn hãy liên hệ dịch vụ sửa chữa của IT DOLOZI để các kỹ thuật viên hỗ trợ kịp thời. Các nhân viên luôn tận tình tư vấn và giúp bạn có được những trải nghiệm tốt nhất khi sử dụng dịch vụ tại đây.
Nội dung liên quan
Liên Hệ Ngay
Số điện thoại: 0975 877 798
Mở cửa lúc: 08:00 – 19:30
Dịch vụ: Sửa Máy Tính, Laptop, Macbook, Cài Windows / MacOS, Vệ sinh Máy Tính
Dolozi được thành lập vào tháng 11 năm 2012. Dolozi lúc đó là cửa hàng sửa chữa buôn bán nhỏ. Qua nhiều năm Dolozi phát triển thành Dolozi Service và Dolozi Store sau đó thành lập Công ty TNHH Dolozi. Chuyên cung cấp dịch vụ sửa chữa Máy tính, sửa chữa Máy in, sửa chữa MacBook Thi công mạng và Lắp đặt Camera. Chúng tôi luôn phấn đấu và nỗ lực không ngừng, để đem đến cho người sử dụng dịch vụ có những trải nghiệm tốt nhất. Dolozi hội tụ những chuyên viên kỹ thuật có tay nghề cao, có kinh nghiệm lâu năm tại TP.HCM. Chúng tôi cam kết sẽ mang tới cho khách hàng dịch vụ “Uy tín » Chất lượng » Chuyên nghiệp » Giá cả phải chăng”.









