Cách kết nối máy tính với máy photocopy Ricoh 5000 với máy là một trong những thao tác mà người dùng máy photocopy nên biết bởi nó sẽ giúp cho bạn in các file tài liệu từ máy tính một cách dễ dàng và nhanh chóng.
Máy photocopy Ricoh thường được sử dụng tại các văn phòng, công ty lớn. Tuy nhiên, không phải ai cũng biết cách vận hành và sử dụng máy hiệu quả đặc biệt là việc kết nối máy photocopy Ricoh với máy tính. Bài chia sẻ dưới đây sẽ hướng dẫn cách cài đặt cụ thể để bạn có thể sử dụng máy tốt nhất.Sau đây mình sẽ hướng dẫn các bạn cách kết nối máy tính với máy Photocopy Ricoh 5000 nhá !!!!

Mục Lục
Hướng dẫn cách kết nối máy tính với máy photocopy
Đầu tiên chúng ta cần chuẩn bị một cái router và dây mạng


Bước 1: Kiểm tra card in máy photocopy có cổng giống máy tính không
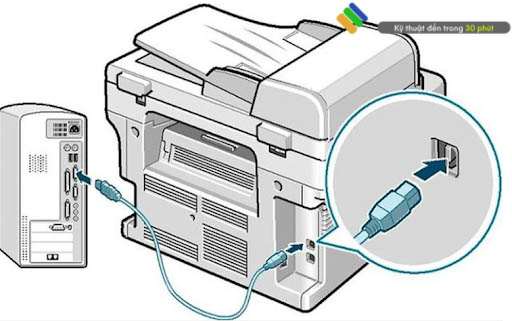
Thông thường sẽ là cổng RJ45
Bước 2: Cài đặt ip tĩnh cho máy tinh
1.Click chuột phải vào biểu tượng mạng chọn “Open Network & Internet settings”

2.Trong settings sẽ xuất hiện hộp thoại như hình chọn “Change adapter options”


3.Trong hộp thoại “Network connections”, chọn vào mạng mà mình kết nối nhấn chuột phải chọn “Properties”

4.Sau khi chọn properties sẽ xuất hiện họp thoại properties, trong phần “ this connection user the following items”

5.Nhấp đúp chuột vào “Internet Potocol Version 4 (TCP/Ipv4)” và chọn “Use the following IP address”

Đặt IP và nhấn “ok”

Đặt ip cho máy photocopy làm theo như video:
6.Sau khi đặt ip xong Ping test xem máy tính và máy photocopy đã thông mạng được với nhau chưa làm như sau:
- Nhấn tổ họp phím Windows + R
- Gõ “cmd” enter
- Nhập lệnh “ping 192.168.1.8” là ip của máy photocopy đã đặt như video ở trên

- Nếu 2 mạng thông nhau sẽ xuất hiện dòng code như hình
7.Ping xong chúng ta vô Device and printer trong control panel

8.Nhấn vào Add a divice

9.Sẽ xuất hiện máy photocopy chúng ta nhân vào và bấm next, chờ khoảng 10 giây để kết nối vào máy photocopy
10.Tiếp đó lên google tìm kiếm mã máy photocopy tải driver về máy và cài đặt
11.Và sau khi cài đặt thành công và in test nhá.
Xem thêm: Hướng dẫn xóa ứng dụng trên máy tính nhanh nhất
Kết luận về hướng dẫn kết nối máy tính với máy photocopy
Nếu bạn đang muốn kết nối máy tính với máy photocopy thì phải làm theo đúng các bước như trên. Kết nối xong thì bạn mới có thể hoạt động photo, scan hay in ấn những dữ liệu từ trên máy tính ra được nhé.
Liên Hệ Ngay
Số điện thoại: 0975 877 798
Mở cửa lúc: 08:00 – 19:30
Dịch vụ: Sửa Máy Tính, Laptop, Macbook, Cài Windows / MacOS, Vệ sinh Máy Tính
Bài viết liên quan
Thùy Ân là một chuyên gia về Content writer và SEO specialist với hơn 3 năm kinh nghiệm trong ngành. Thùy Ân đã thành công quản lý hơn 15 dự án SEO cho khách hàng ở nhiều ngành khác nhau bao gồm: du lịch, ẩm thực, thời trang, công nghệ, thương mại điện tử, dịch vụ … Với nhiều phong cách đa dạng, từ bài viết blog, bài PR, landing page, …









